Windows10系统鼠标拖动窗口有延迟的解决方法
时间:2023-04-12 09:19:38来源:装机助理重装系统www.zhuangjizhuli.com作者:由管理员整理分享
一般操作Windows系统用户都知道鼠标是电脑重要组成部位,但在使用过程中难免会遇到一些问题,这不近日就有Windows10系统用户来反应,在使用电脑时遇到了鼠标拖动窗口有延迟卡顿的情况,对于这个问题该如何解决呢?其实鼠标出现问题一般是系统设置的问题或者是
驱动问题。可以尝试重装驱动或者是在运行中使用main.cpl代码来解决问题,对此下面小编就来介绍一下电脑鼠标拖动窗口有延迟的解决方法吧。
第一:有线无线通用
1、首先,按Win+R快捷键,在打开运行窗口输入main.cpl,在点击确定或按回车;
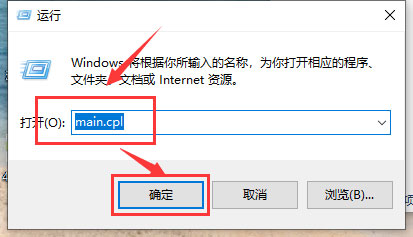
2、然后,打开鼠标属性对话框,在点击鼠标键,就可以通过滑动双击速度中的游标来调整鼠标双击速度;
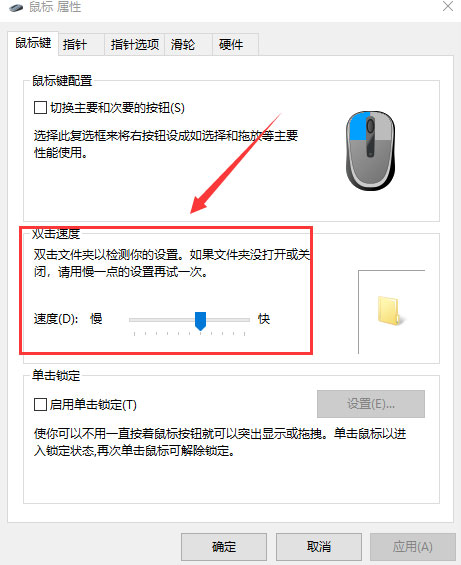
3、在点击指针选项,就可以设置鼠标指针移动速度快慢,以及鼠标可见性;
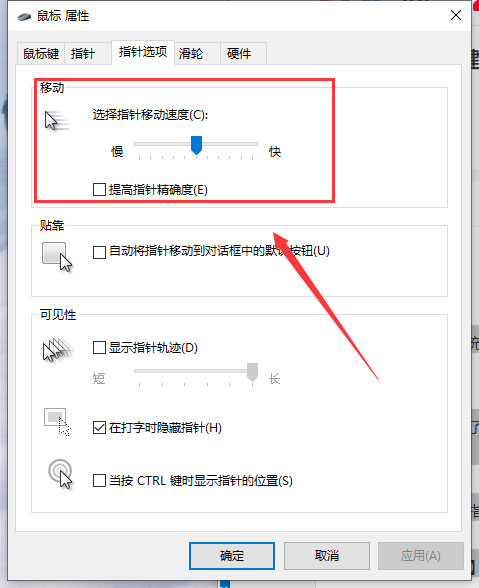
4、最后再点击滑轮显示卡即可调节滑轮的滚动速度。
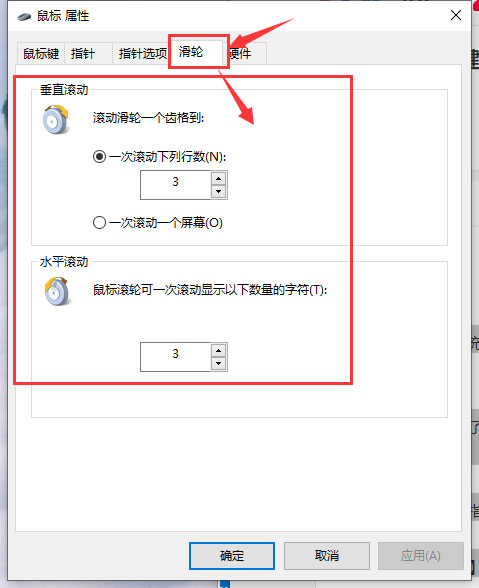
第二:针对无线鼠标
1、首先,在电脑桌面任务栏托盘找到蓝牙图标,在单击右键选择打开设置;
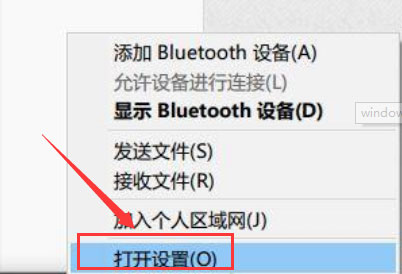
2、然后,在打开的设置选项框中,在确保勾选了允许蓝牙设备查找这台电脑,在点击确定保存;
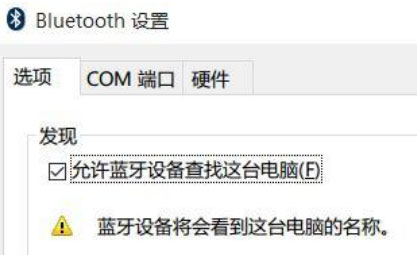
3、在开始菜单按钮上单击鼠标右键,在弹出的菜单中点击设备管理器;
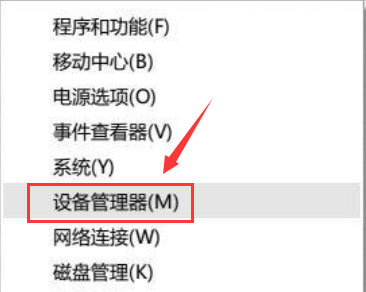
4、在设备管理器中双击蓝牙图标展开子目录,在双击打开每一个子项(如果新出现的对话框中有电源管理的选项卡,就反选允许计算机关闭此设备以节约电源的选项,再点击确定);
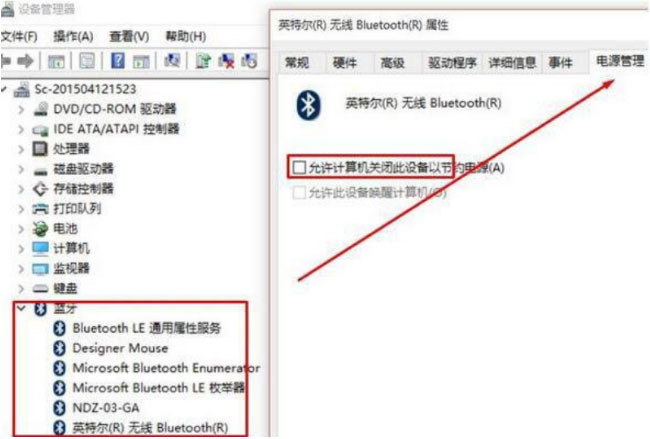
5、在设备管理器中展开网络适配器将下面的网卡打开属性,同样将允许计算机关闭此设备以节约电源的选项的勾去掉并点击确定保存;
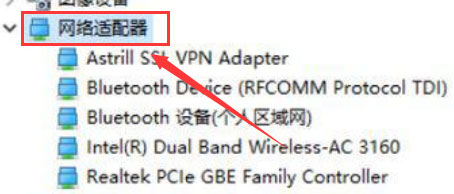
6、最后再分别对鼠标和其他指针设备和通用串行总线控制器下面的做出相同的操作即可(确保鼠标电池电量充足,电量不充足也会出现卡顿的现象)。
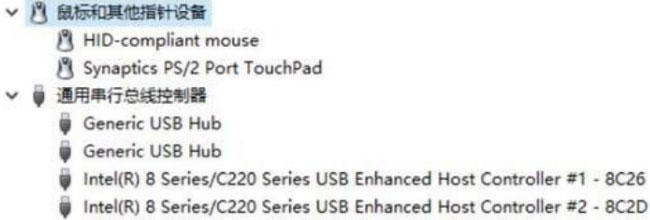
第三:针对有线鼠标
1、首先,按Win+I组合快捷键,在打开Windows设置点击系统;
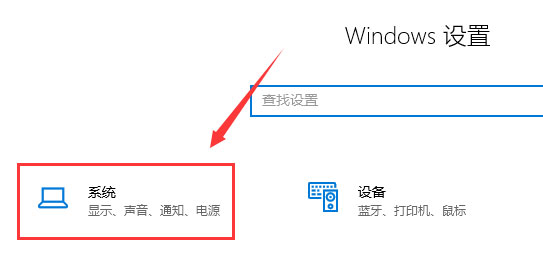
2、然后,在左侧点击电源和睡眠,拉到下面的其他电源设置;
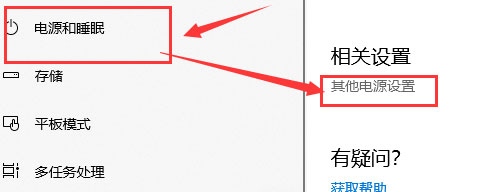
3、在找到隐藏附加计划点开,最后再选择高性能计划即可。
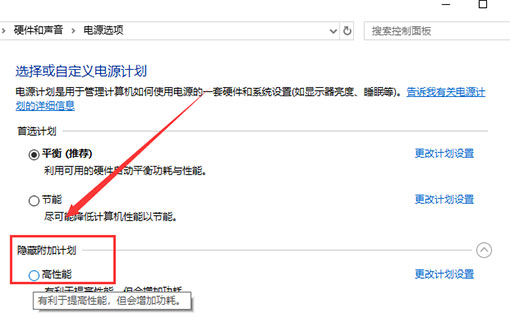
通过以上的方法即可鼠标拖动窗口有延迟的问题了,如果以后用户也遇到这样的问题,不妨按照教程去解决操作吧,希望这个教程对大家有所帮助。如果想要了解更多的教程,请继续关注装机助理一键备份还原系统教程吧。
驱动问题。可以尝试重装驱动或者是在运行中使用main.cpl代码来解决问题,对此下面小编就来介绍一下电脑鼠标拖动窗口有延迟的解决方法吧。
第一:有线无线通用
1、首先,按Win+R快捷键,在打开运行窗口输入main.cpl,在点击确定或按回车;
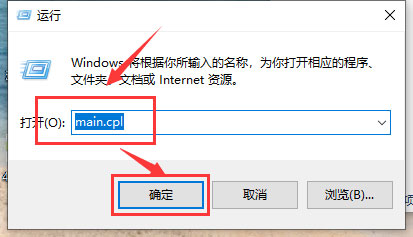
2、然后,打开鼠标属性对话框,在点击鼠标键,就可以通过滑动双击速度中的游标来调整鼠标双击速度;
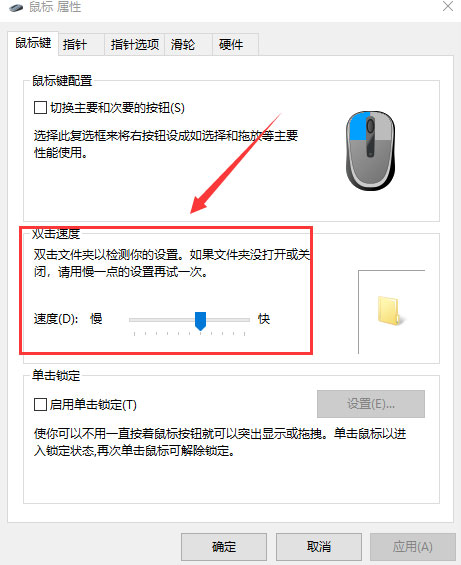
3、在点击指针选项,就可以设置鼠标指针移动速度快慢,以及鼠标可见性;
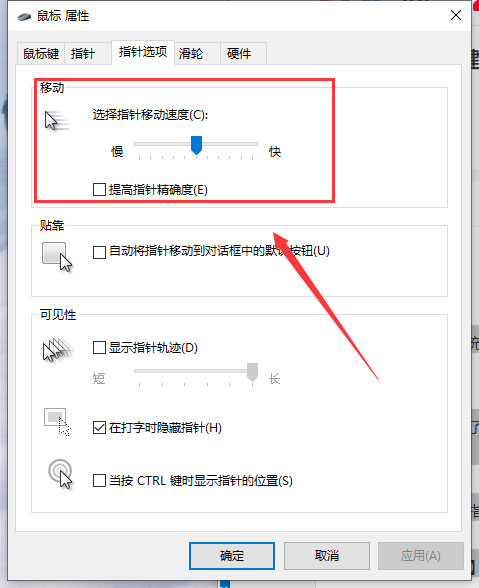
4、最后再点击滑轮显示卡即可调节滑轮的滚动速度。
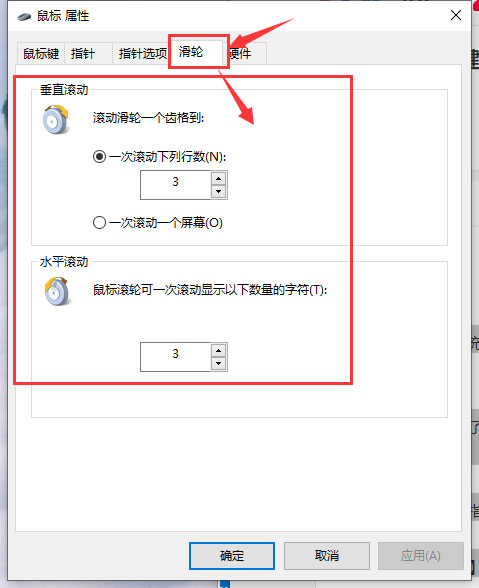
第二:针对无线鼠标
1、首先,在电脑桌面任务栏托盘找到蓝牙图标,在单击右键选择打开设置;
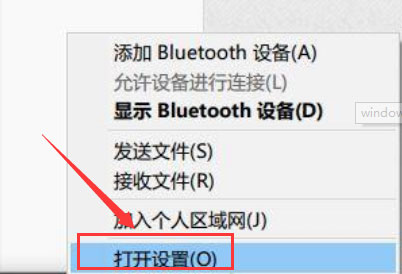
2、然后,在打开的设置选项框中,在确保勾选了允许蓝牙设备查找这台电脑,在点击确定保存;
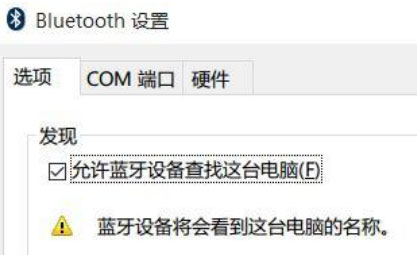
3、在开始菜单按钮上单击鼠标右键,在弹出的菜单中点击设备管理器;
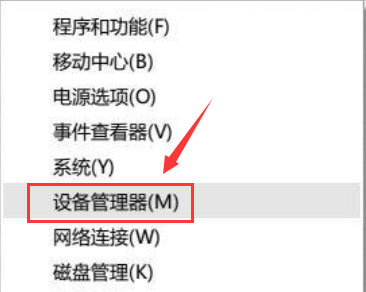
4、在设备管理器中双击蓝牙图标展开子目录,在双击打开每一个子项(如果新出现的对话框中有电源管理的选项卡,就反选允许计算机关闭此设备以节约电源的选项,再点击确定);
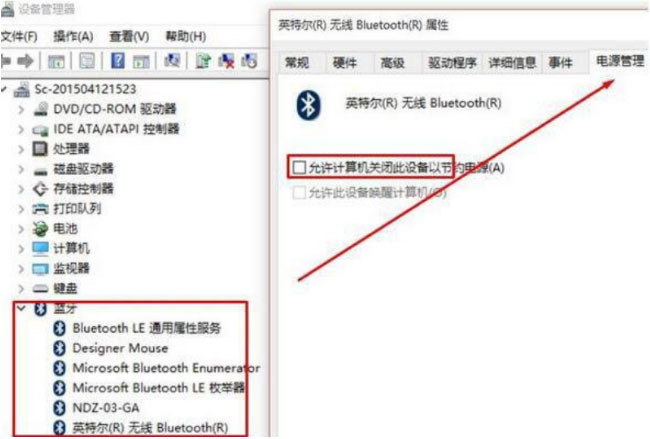
5、在设备管理器中展开网络适配器将下面的网卡打开属性,同样将允许计算机关闭此设备以节约电源的选项的勾去掉并点击确定保存;
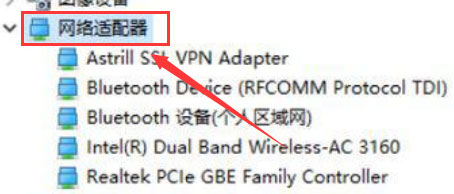
6、最后再分别对鼠标和其他指针设备和通用串行总线控制器下面的做出相同的操作即可(确保鼠标电池电量充足,电量不充足也会出现卡顿的现象)。
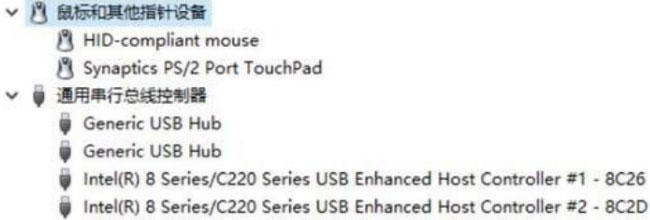
第三:针对有线鼠标
1、首先,按Win+I组合快捷键,在打开Windows设置点击系统;
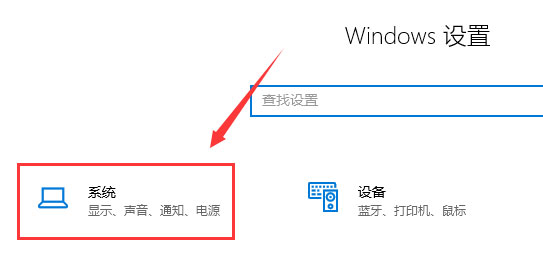
2、然后,在左侧点击电源和睡眠,拉到下面的其他电源设置;
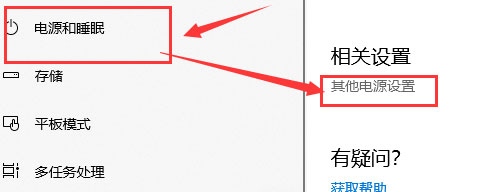
3、在找到隐藏附加计划点开,最后再选择高性能计划即可。
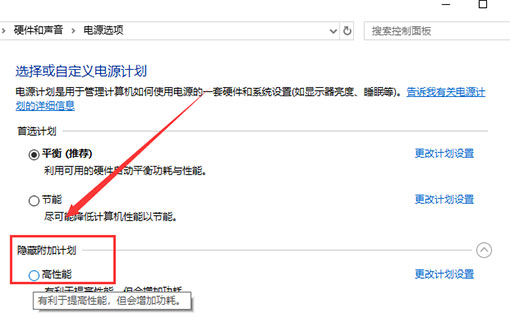
通过以上的方法即可鼠标拖动窗口有延迟的问题了,如果以后用户也遇到这样的问题,不妨按照教程去解决操作吧,希望这个教程对大家有所帮助。如果想要了解更多的教程,请继续关注装机助理一键备份还原系统教程吧。
分享到:
