Windows7系统开机速度慢的解决方法
时间:2021-09-17 15:20:34来源:装机助理重装系统www.zhuangjizhuli.com作者:由管理员整理分享
一般操作Windows7系统使用了已经很多年了,就会随着电脑使用的时间越来越长,使用这的问题也越来越多,这不近日就有Windows7系统用户来反应,在使用电脑开机速度越来越慢。那么对于电脑开机速度慢的问题该如何解决呢?对此下面小编就来介绍一下电脑开机速度慢的
解决方法吧。
第一种方法:增大虚拟内存
1、首先,开机后,在鼠标右键点击计算机,看到属性按钮,在点击属性;
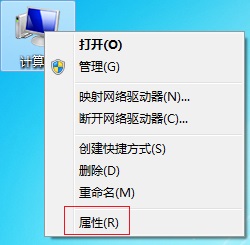
2、然后,在计算机属性中,左上面找到系统保护,鼠标左键点击系统保护;
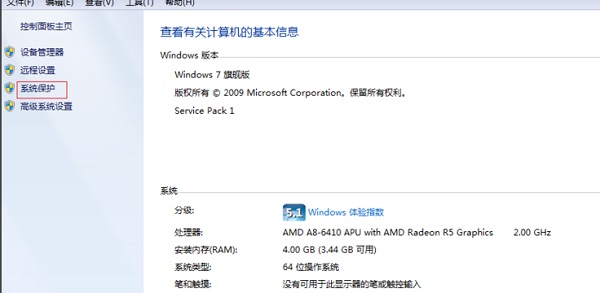
3、在进入了系统属性,在系统属性中看到上面高级字样,在点击高级,看到下面有性能字样,在点击性能下面的设置;
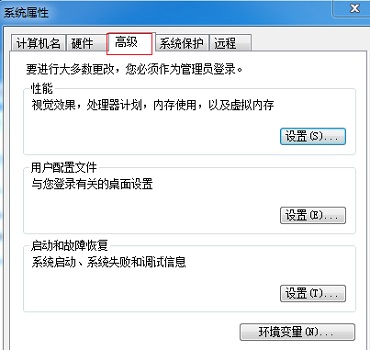
4、在性能选项中,在点击高级;
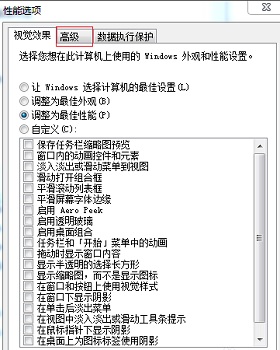
5、在高级页面中有虚拟内存,点击虚拟内存下方的更改,在虚拟内存页面,把自动管理所有驱动器文件大小的勾去掉,勾选下面自定义大小,在自行设置内存大小,把原来的扩大一些,最后再点击确定即可。
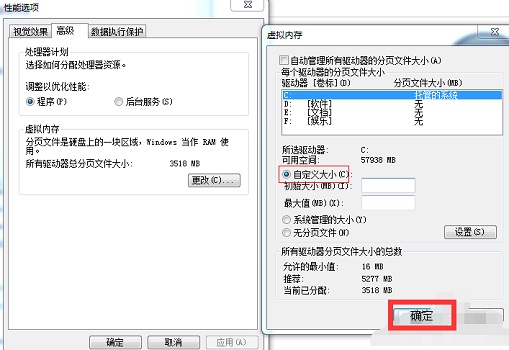
第二种方法:常清理系统垃圾和禁用启动项目
1、由于每天使用电脑,造成的系统垃圾很多,也会影响开机的速度,所以要时常的进行文件残留、页面垃圾进行清理,这样也会提高系统的开机速度;
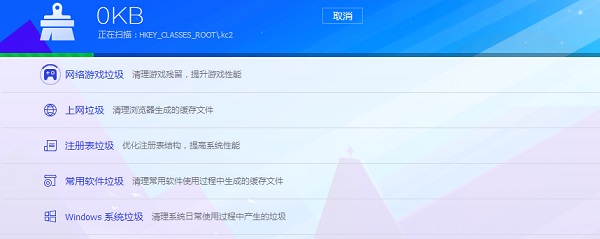
2、然后,看看电脑任务栏是不是有很多程序,开机时,有些程序就会开机自动运行,每个程序的运行都会带慢电脑启动速度,就可以在运行栏输入msconfig,在点击确定;
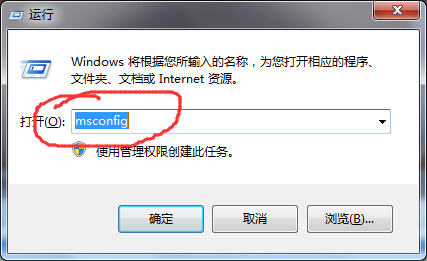
3、在系统配置中,在点击启动这一栏,把一些不需要的程序软件前面打钩,在点击全部禁用,少了这些软件,开机也会快很多;
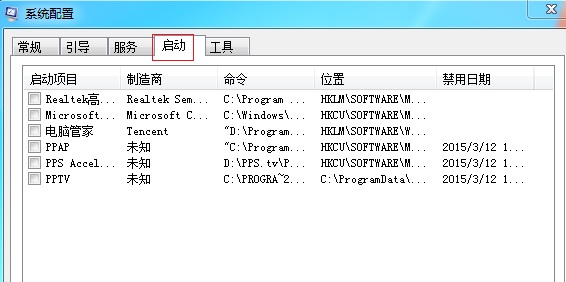
4、以后下载文件,不要放在C盘,因为C盘是系统盘,很多文件默认地址是C盘,就可以改动安装位置,最后再把安装位置放在除了C盘外的其他盘符即可。
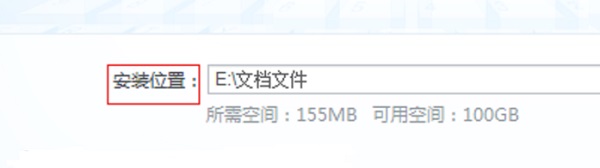
第三种方法:
1、系统在使用时间长之后,会产生很多不知道能不能删除的文件,这时候最快的方法就是重装系统了。
通过以上的三种方法即可快速清理垃圾提高电脑运行速度了,感兴趣的用户也可以试试哟,希望这个教程对大家有所帮助。
解决方法吧。
第一种方法:增大虚拟内存
1、首先,开机后,在鼠标右键点击计算机,看到属性按钮,在点击属性;
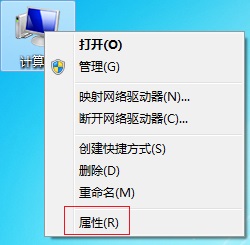
2、然后,在计算机属性中,左上面找到系统保护,鼠标左键点击系统保护;
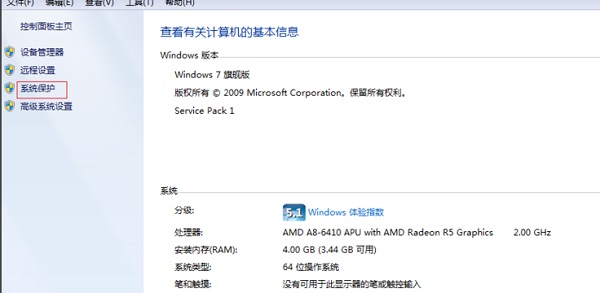
3、在进入了系统属性,在系统属性中看到上面高级字样,在点击高级,看到下面有性能字样,在点击性能下面的设置;
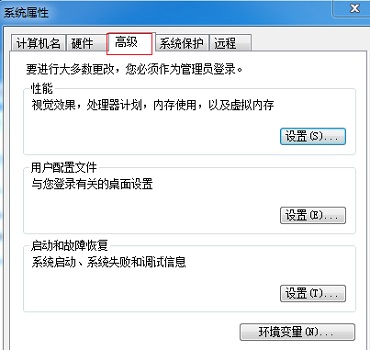
4、在性能选项中,在点击高级;
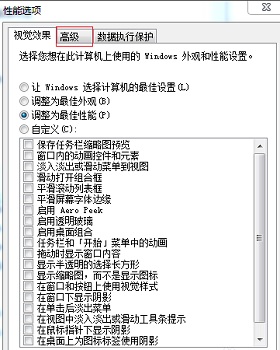
5、在高级页面中有虚拟内存,点击虚拟内存下方的更改,在虚拟内存页面,把自动管理所有驱动器文件大小的勾去掉,勾选下面自定义大小,在自行设置内存大小,把原来的扩大一些,最后再点击确定即可。
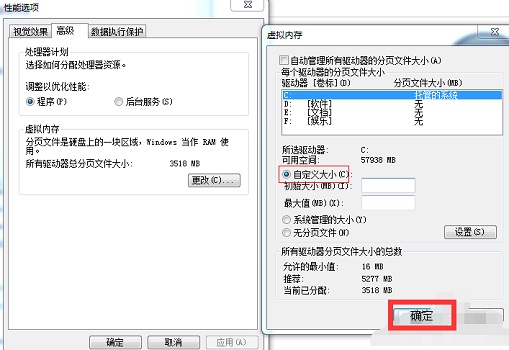
第二种方法:常清理系统垃圾和禁用启动项目
1、由于每天使用电脑,造成的系统垃圾很多,也会影响开机的速度,所以要时常的进行文件残留、页面垃圾进行清理,这样也会提高系统的开机速度;
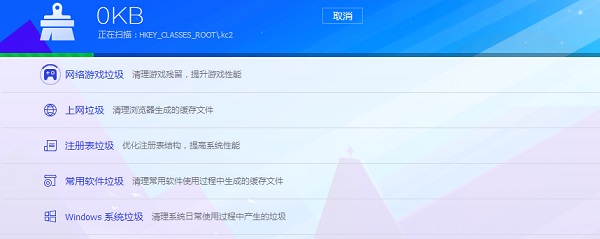
2、然后,看看电脑任务栏是不是有很多程序,开机时,有些程序就会开机自动运行,每个程序的运行都会带慢电脑启动速度,就可以在运行栏输入msconfig,在点击确定;
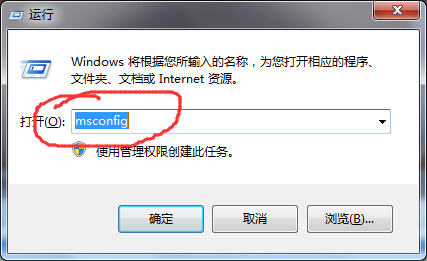
3、在系统配置中,在点击启动这一栏,把一些不需要的程序软件前面打钩,在点击全部禁用,少了这些软件,开机也会快很多;
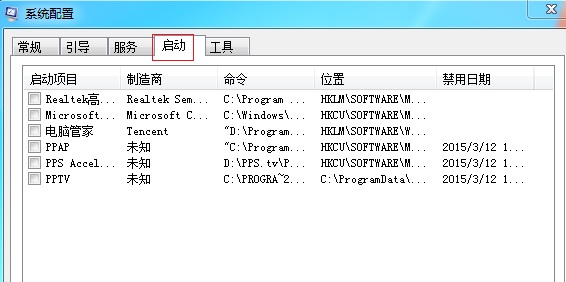
4、以后下载文件,不要放在C盘,因为C盘是系统盘,很多文件默认地址是C盘,就可以改动安装位置,最后再把安装位置放在除了C盘外的其他盘符即可。
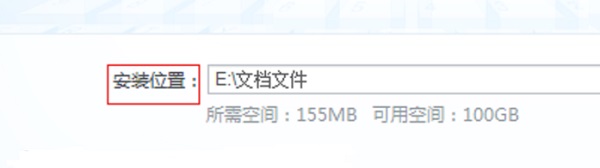
第三种方法:
1、系统在使用时间长之后,会产生很多不知道能不能删除的文件,这时候最快的方法就是重装系统了。
通过以上的三种方法即可快速清理垃圾提高电脑运行速度了,感兴趣的用户也可以试试哟,希望这个教程对大家有所帮助。
分享到:
