Windows8系统自定义Metro界面的开始屏幕的方法
时间:2020-12-29 10:55:23来源:装机助理重装系统www.zhuangjizhuli.com作者:由管理员整理分享
众所皆知一般操作Windows8系统使用Metro界面代替那熟悉的开始菜单,虽然使用并不是很习惯,但实际上用户去体验后就会发现这样的开始屏幕给用户带来很大的方便与乐趣,只是面对全新的开始屏幕界面会比较陌生吧,如果想要更好的操作Windows8系统,那么熟悉Metro界面是必不可少的,对此下面就来介绍一下电脑开始屏幕(Metro界面)的操作方法吧。
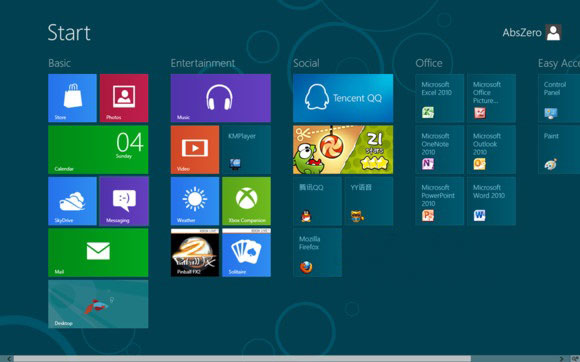
1、其实所谓Metro,相当于Start(开始)菜单。但是与经典的Start不同,他的功能更加强大。他上面的程序以Tile(瓷贴)的形式展现,支持动态显示,可以按照意愿分组、删除Tile等操作,现在我们来看一下。
第一:如何返回到Metro界面:
1、通过点下键盘的WinKey键,鼠标移动到屏幕左下角,点击弹出的Start

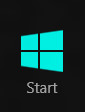
2、鼠标移至屏幕右上角或右下角,触屏可以由右侧划入,点击超级链接中间的Start
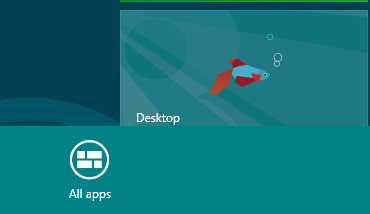
3、在桌面或Metro程序顶部按下鼠标左键拖至屏幕下方(关闭当前程序),触屏可以向下滑动
第二:关于Metro界面中的一些基本操作:
1、·显示全部程序,在空白处右键,选择全部程序
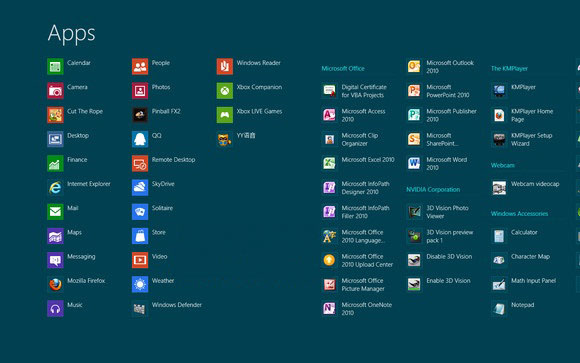
2、屏幕的左右切换
可以通过屏幕最下方的滚动条拖动,也可以通过鼠标向屏幕的最左端或者最右端以外滑出进行移动。
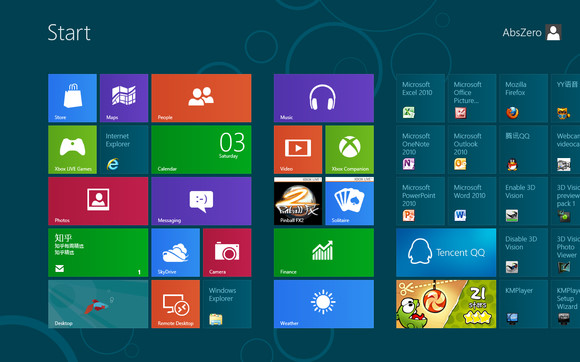
第三:Metro界面的美化:
1、每次安装程序之后,都会在 Metro上添加上所有的安装程序,使Metro界面看起来杂乱不堪。
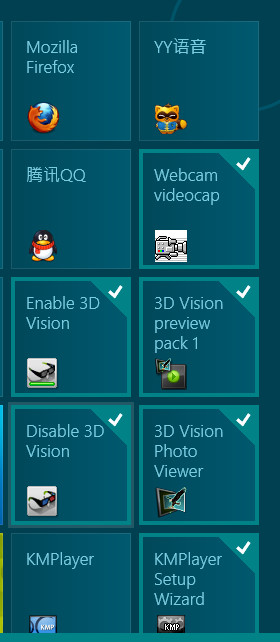
2、那么,我们需要将一些不需要的程序从Metro界面上解锁。
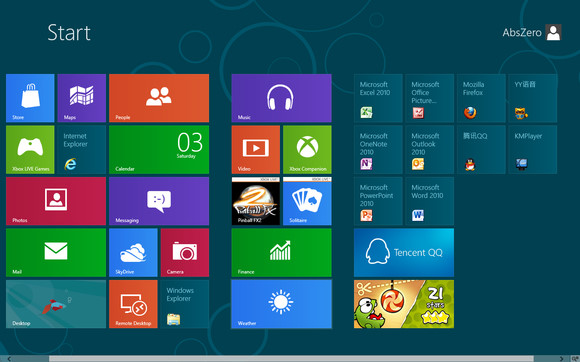
3、鼠标右键选中需要解锁的程序,选择“Unpin from Start”,程序即从Metro界面解锁。
第四:既然解锁了Tile,那么当我们需要添加程序的时候又要如何操作呢?
1、不要忘了前面的,显示所有程序的方法,在所有程序中右键选中待添加程序
2、选择“Pin to Start”
3、此时,貌似只能一个一个添加。
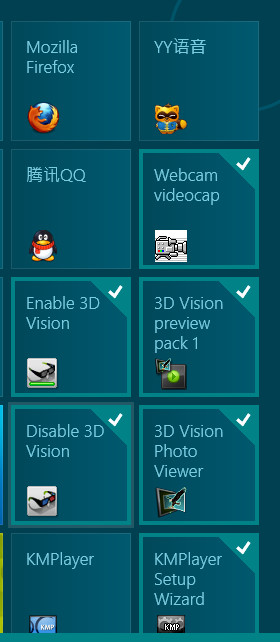
4、随着添加的程序的进行,Tile的顺序也是比较混乱的。
5、此外,我们可以通过鼠标拖拽Tile来进行顺序的调整。
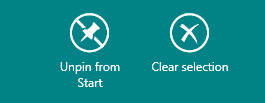
6、通过拖拽可以按照自己的意愿进行排序。
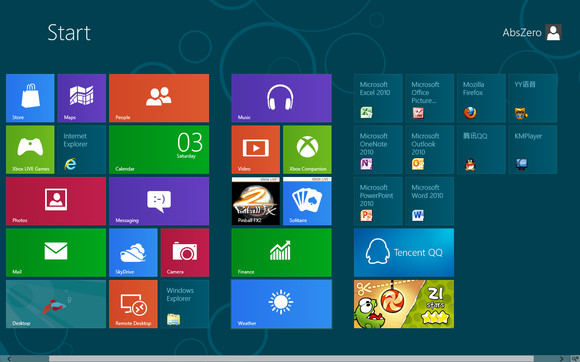
第五:但是,这样看起来还不是十分的完美。分组显示是否会好一些?
1、通过鼠标点击左键向右侧远处拖拽,即可实现软件的分组管理。
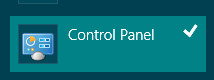
2、分组管理好了,我们就要给分组一个名称,这样看起来才直观么。
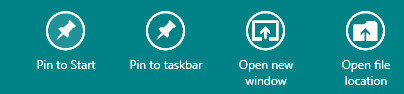
3、点击屏幕右下角小小的按钮
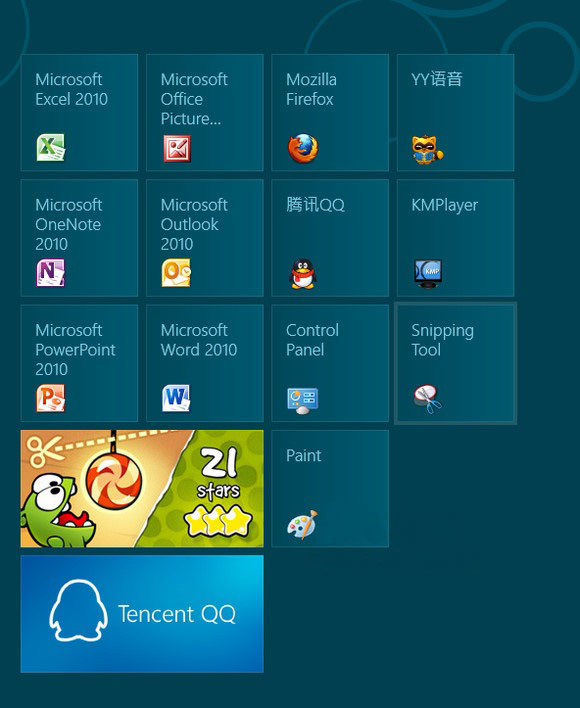
4、可以看到Metro界面被拉远了,或者说是缩小了,看到的是一个Group为单位的界面
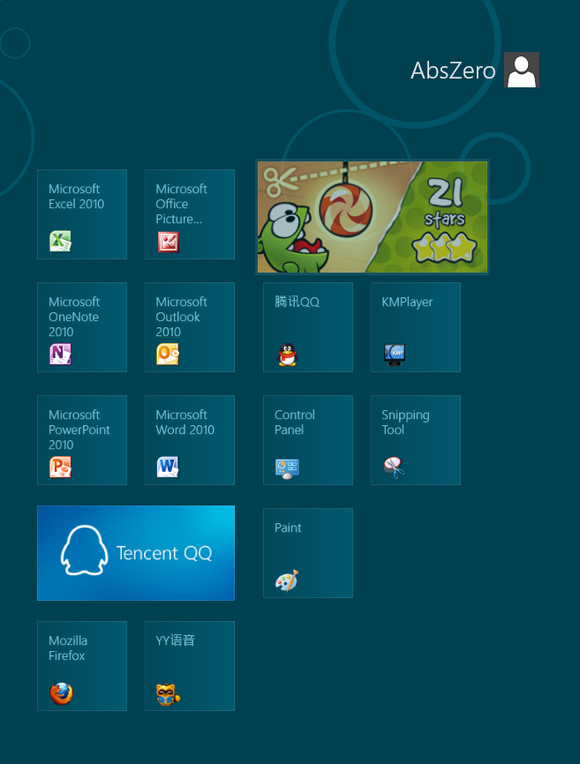
5、在一个Group上面右键,可以看到我们可以对Group进行命名
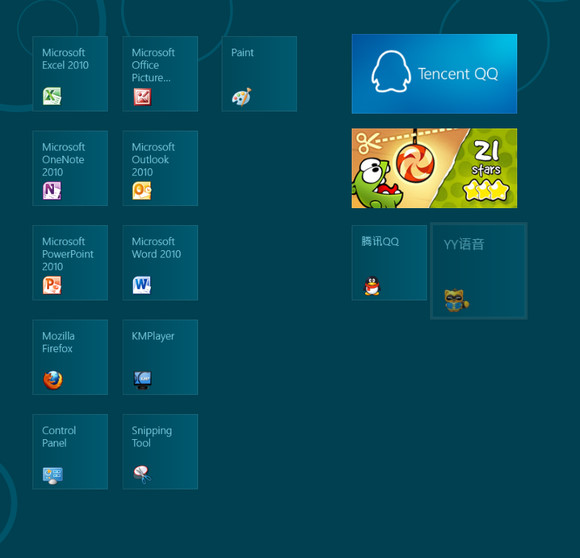
6、在弹出的窗口中进行名称的输入
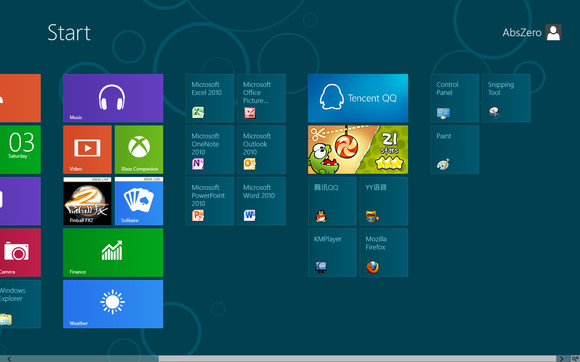
7、全部命名完成,感觉顺序不好?也可以通过拖拽实现。
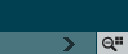
8、点击Easy Access Group,可以再Metro界面直接定位到Easy Access所在位置。
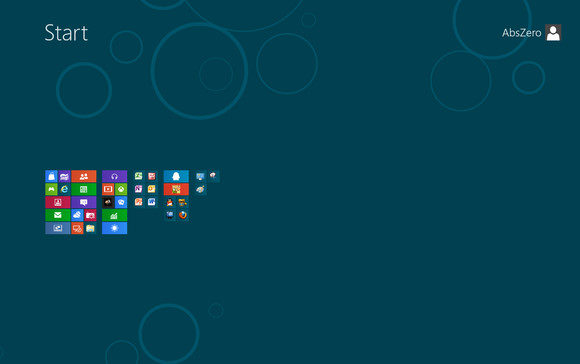
9、为什么有的Tile比较大,而有的Tile却比较小呢?
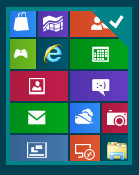
10、其实,Tile的大小事可以调整的,但是,Tile放大的功能只局限于部分Metro的应用程序。
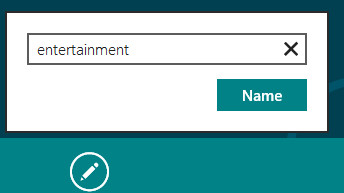
11、选中一个大图标后,在下方会出现一个“Smaller”的选项,点击可以缩小。同样,在选中一个较小的Tile之后,下方会出现“Larger”的选项。最后,在说一下如可设置是否实时显示程序动态。以Mail为例。
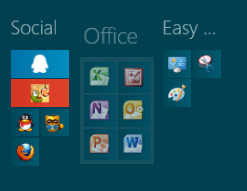
12、当收到邮件以后,会在Tile中显示出新邮件的数目,当Tile较大时,还会显示发件人、邮件标题和部分邮件内容。
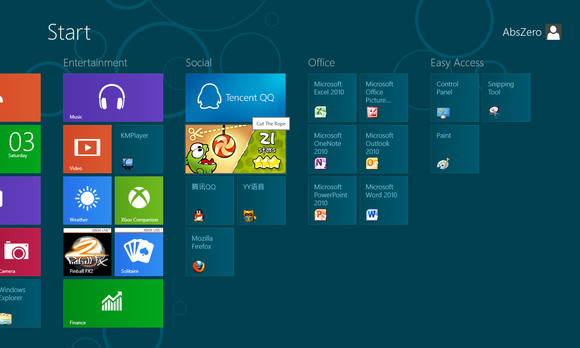
13、当Tile较小的时候,则只显示新邮件数目。
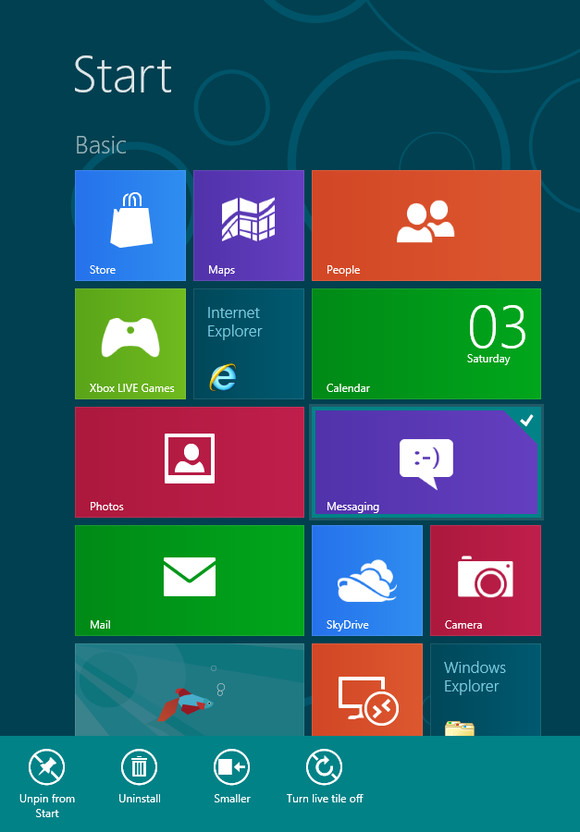
14、如果不需要这样的服务,我们可以将其关闭掉。
15、同样在Mail Tile上邮件,选择“Turn Live Tile Off”即可。
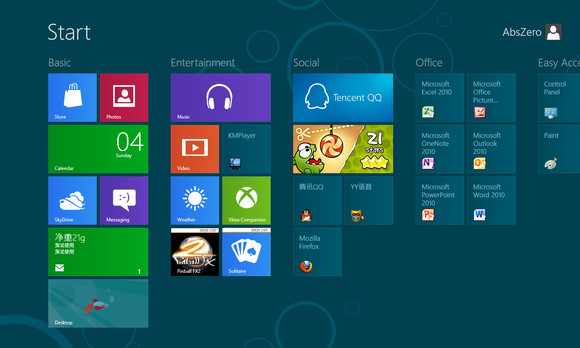
第六:看一下是不是不在显示实时动态了?
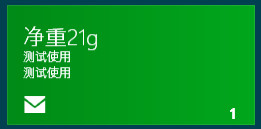
1、好了,一个属于我的Metro界面就这样打造好了。看上去是不是舒服多了?
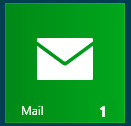
2、除了上述的界面设置之外,Metro界面还提供了以管理员身份运行,在Desktop中运行程序,将程序锁定到任务栏,卸载程序,在新窗口中打开,打开文件位置等功能,一目了然,很是方便。
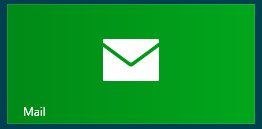
第七:Metro 界面,开机后首先映入眼帘的第一个界面,个人感觉主要是为了触屏设备而设计的,但是在PC中使用起来也一样的方便。我们在Desktop中安装的程序以及 在App Store中下载的程序都会在Metro中展现出来,所以我们要定期或不定期的对其进行分组、排序、整理,以方便我们的操作以及界面的美观。Metro界 面同时提供了便捷的选项,使操作更加方便。关于触屏版的邮件操作,传闻将图标向下稍稍拖动即可,有设备的童鞋可以试一下。此外,对于Group的重命名的触屏操作类似于缩小图片。
通过以上的教程即可对电脑系统Metro界面应用功能及使用方法就介绍到这了,如果想要了解更多的教程,请继续关注装机助理一键备份还原系统教程吧。
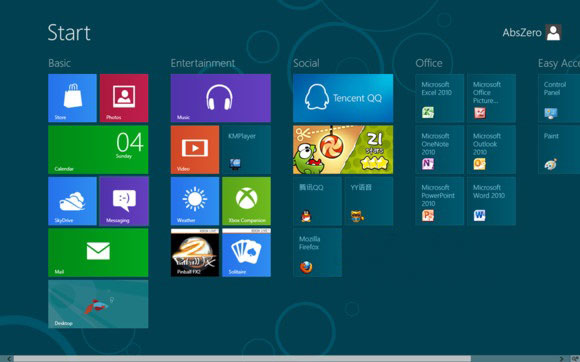
1、其实所谓Metro,相当于Start(开始)菜单。但是与经典的Start不同,他的功能更加强大。他上面的程序以Tile(瓷贴)的形式展现,支持动态显示,可以按照意愿分组、删除Tile等操作,现在我们来看一下。
第一:如何返回到Metro界面:
1、通过点下键盘的WinKey键,鼠标移动到屏幕左下角,点击弹出的Start

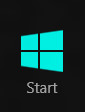
2、鼠标移至屏幕右上角或右下角,触屏可以由右侧划入,点击超级链接中间的Start
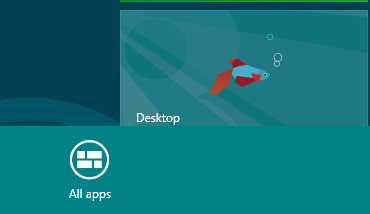
3、在桌面或Metro程序顶部按下鼠标左键拖至屏幕下方(关闭当前程序),触屏可以向下滑动
第二:关于Metro界面中的一些基本操作:
1、·显示全部程序,在空白处右键,选择全部程序
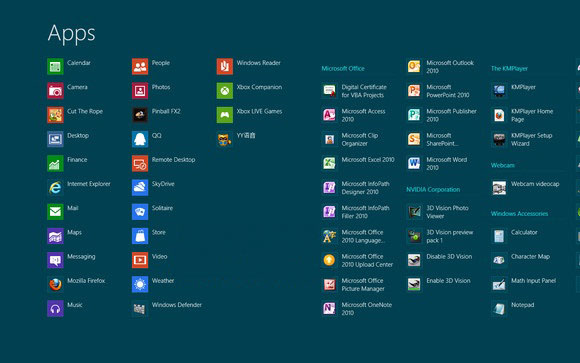
2、屏幕的左右切换
可以通过屏幕最下方的滚动条拖动,也可以通过鼠标向屏幕的最左端或者最右端以外滑出进行移动。
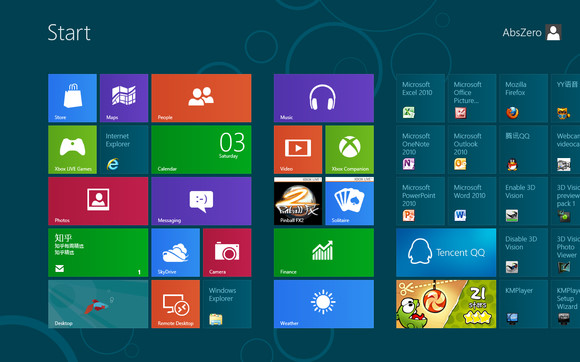
第三:Metro界面的美化:
1、每次安装程序之后,都会在 Metro上添加上所有的安装程序,使Metro界面看起来杂乱不堪。
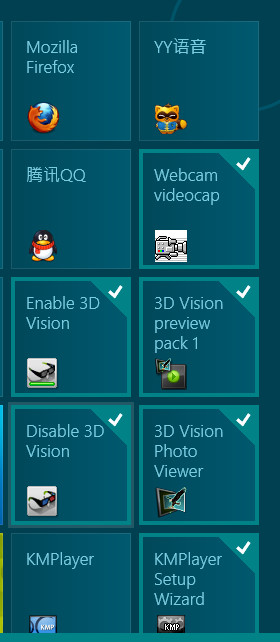
2、那么,我们需要将一些不需要的程序从Metro界面上解锁。
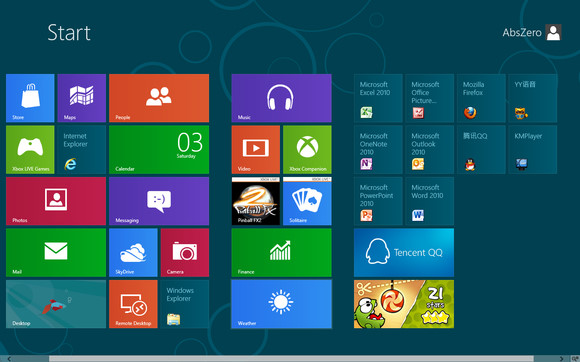
3、鼠标右键选中需要解锁的程序,选择“Unpin from Start”,程序即从Metro界面解锁。
第四:既然解锁了Tile,那么当我们需要添加程序的时候又要如何操作呢?
1、不要忘了前面的,显示所有程序的方法,在所有程序中右键选中待添加程序
2、选择“Pin to Start”
3、此时,貌似只能一个一个添加。
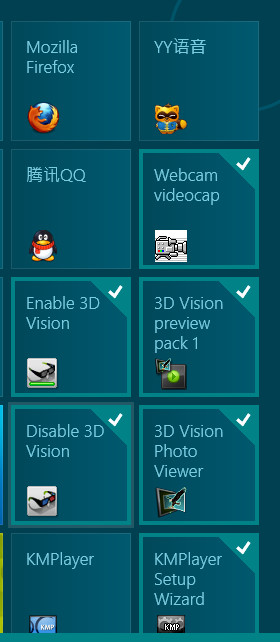
4、随着添加的程序的进行,Tile的顺序也是比较混乱的。
5、此外,我们可以通过鼠标拖拽Tile来进行顺序的调整。
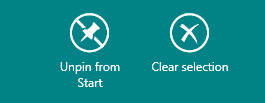
6、通过拖拽可以按照自己的意愿进行排序。
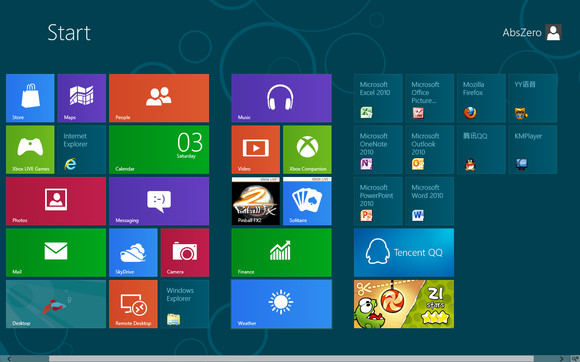
第五:但是,这样看起来还不是十分的完美。分组显示是否会好一些?
1、通过鼠标点击左键向右侧远处拖拽,即可实现软件的分组管理。
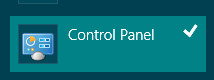
2、分组管理好了,我们就要给分组一个名称,这样看起来才直观么。
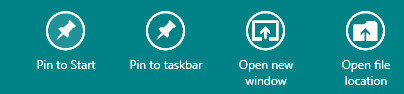
3、点击屏幕右下角小小的按钮
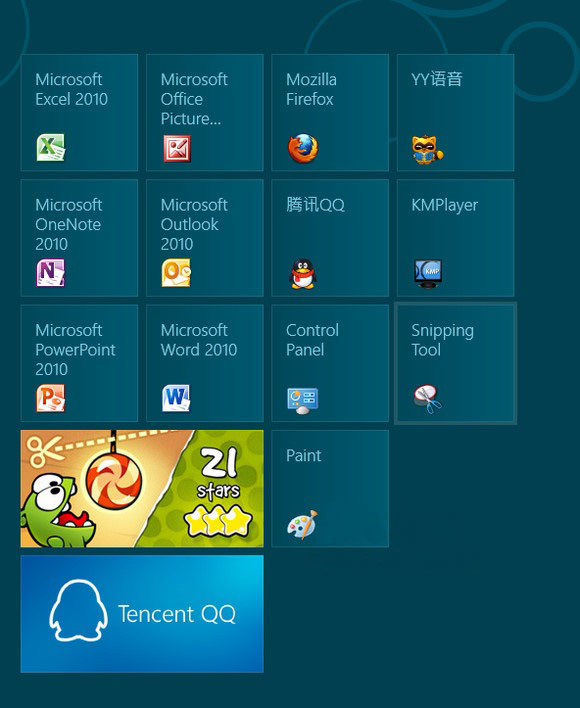
4、可以看到Metro界面被拉远了,或者说是缩小了,看到的是一个Group为单位的界面
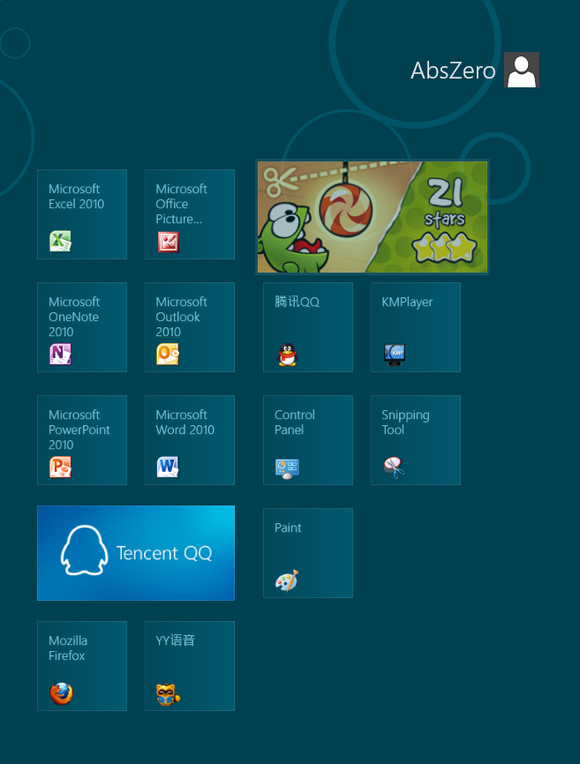
5、在一个Group上面右键,可以看到我们可以对Group进行命名
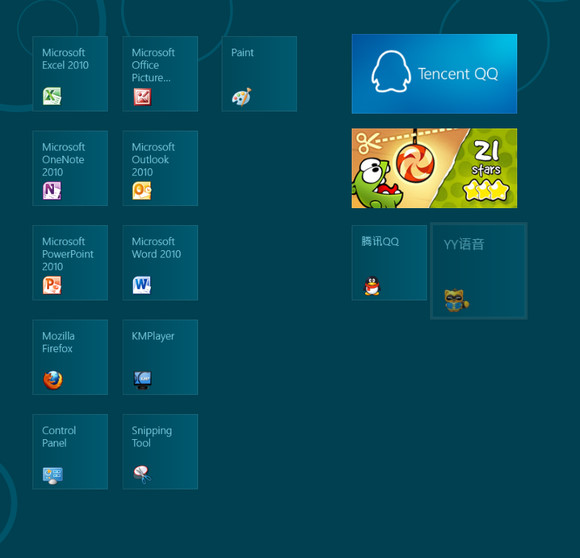
6、在弹出的窗口中进行名称的输入
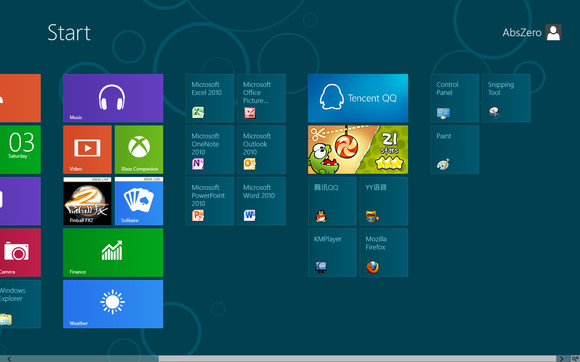
7、全部命名完成,感觉顺序不好?也可以通过拖拽实现。
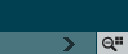
8、点击Easy Access Group,可以再Metro界面直接定位到Easy Access所在位置。
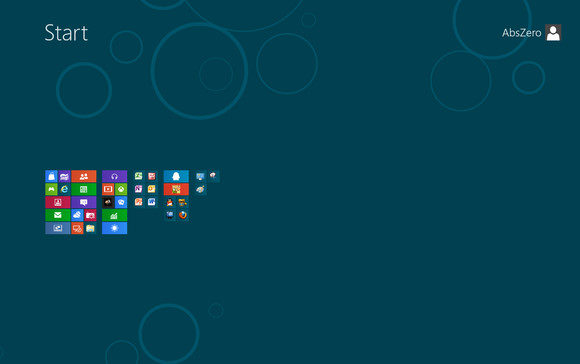
9、为什么有的Tile比较大,而有的Tile却比较小呢?
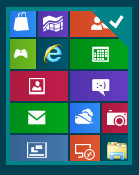
10、其实,Tile的大小事可以调整的,但是,Tile放大的功能只局限于部分Metro的应用程序。
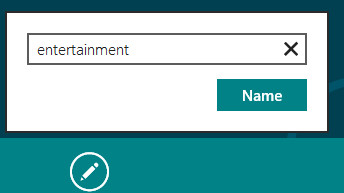
11、选中一个大图标后,在下方会出现一个“Smaller”的选项,点击可以缩小。同样,在选中一个较小的Tile之后,下方会出现“Larger”的选项。最后,在说一下如可设置是否实时显示程序动态。以Mail为例。
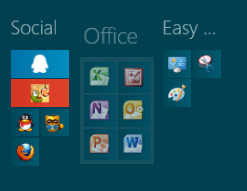
12、当收到邮件以后,会在Tile中显示出新邮件的数目,当Tile较大时,还会显示发件人、邮件标题和部分邮件内容。
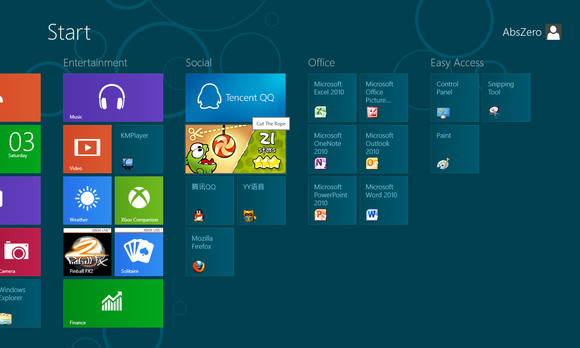
13、当Tile较小的时候,则只显示新邮件数目。
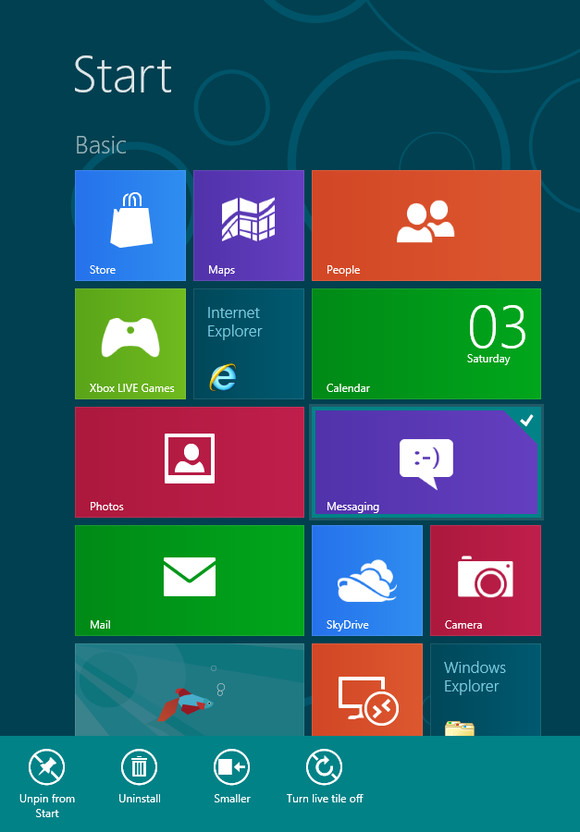
14、如果不需要这样的服务,我们可以将其关闭掉。
15、同样在Mail Tile上邮件,选择“Turn Live Tile Off”即可。
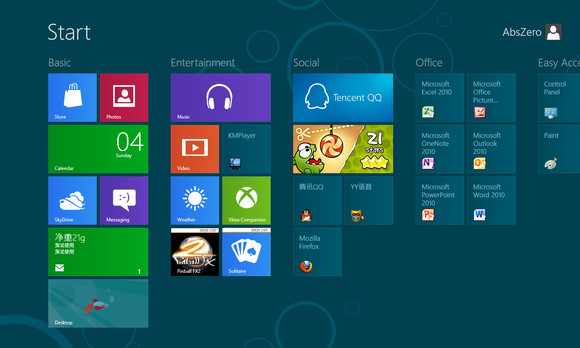
第六:看一下是不是不在显示实时动态了?
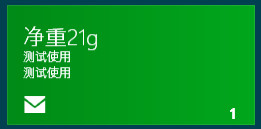
1、好了,一个属于我的Metro界面就这样打造好了。看上去是不是舒服多了?
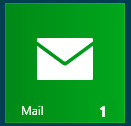
2、除了上述的界面设置之外,Metro界面还提供了以管理员身份运行,在Desktop中运行程序,将程序锁定到任务栏,卸载程序,在新窗口中打开,打开文件位置等功能,一目了然,很是方便。
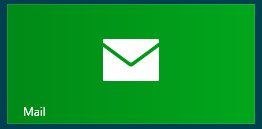
第七:Metro 界面,开机后首先映入眼帘的第一个界面,个人感觉主要是为了触屏设备而设计的,但是在PC中使用起来也一样的方便。我们在Desktop中安装的程序以及 在App Store中下载的程序都会在Metro中展现出来,所以我们要定期或不定期的对其进行分组、排序、整理,以方便我们的操作以及界面的美观。Metro界 面同时提供了便捷的选项,使操作更加方便。关于触屏版的邮件操作,传闻将图标向下稍稍拖动即可,有设备的童鞋可以试一下。此外,对于Group的重命名的触屏操作类似于缩小图片。
通过以上的教程即可对电脑系统Metro界面应用功能及使用方法就介绍到这了,如果想要了解更多的教程,请继续关注装机助理一键备份还原系统教程吧。
分享到:
