Windows10系统PPT给文字偏旁部首上色的方法
时间:2020-08-22 09:04:52来源:装机助理重装系统www.zhuangjizhuli.com作者:由管理员整理分享
一般在操作Windows系统中使用PPT制作幻灯片时,就可以通过设置文字不同的颜色来增加PPT幻灯片文件中的色彩。但近日却有Windows10系统用户来反应,在使用电脑时,该如何给PPT中给文字的偏旁部首设置颜色呢?对于这个问题该如何设置呢?其实同意过操作设置可以修改PPT中偏旁部首的颜色,对此下面就来介绍一下电脑PPT中给文字的偏旁部首设置颜色的操作方法吧。
1、首先,在PPT的编辑区里输入一个汉字,在选中文本框,按CTRL+C复制,按CTRL+V粘贴,复制一个汉字副本,以作备用,备用的汉字先拉到编辑区的一边不用管它;
2、然后,插入一个矩形,像图示一样,覆盖掉汉字的偏旁(不要覆盖掉汉字的右半部分);
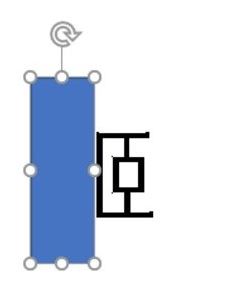
3、然后选中矩形,鼠标右键选择设置形状格式。这里因为要更改矩形填充颜色,所以要进入设置形状格式。更改矩形填充颜色是为了让之后得到的汉字偏旁颜色也是这个颜色。比如:矩形是红色的,那么之后我们通过相交命令得到的汉字偏旁颜色也是红色的,展开填充,更改颜色,我这里选择了红色。之后我们通过相交命令得到的汉字偏旁就是红色的,这在之后会讲到。展开线条,选择无线条;
4、同时选中红色矩形和汉字,然后选择绘图工具菜单——格式——合并形状——相交,可以看到这个时候我们就得到了一个汉字的偏旁,而且我们可以看到这个时候汉字的偏旁是红颜色的,也就是说已经更改成了其他的颜色(备份的汉字不要选进去);
5、继续:备用的汉字偏旁和得到的汉字偏旁重叠,在和前面一样,画一个矩形,填充黑色无线条,将它覆盖在汉字右半部分。同时选中备用汉字和黑色矩形,点击合并形状——相交,得到汉字右半部分。当然右半部分的颜色也可以选择其他的颜色,随便怎么选都可以,因为这个时候汉字偏旁和汉字右半部分完全是独立的两个个体,所以颜色可以分开填充,最后再完成后即可看看,现在文字是两个颜色了,偏旁是一个颜色。

通过以上的方法即可在PPT给文字偏旁部首上色了,感兴趣的用户也可以试试哟,希望这个教程对大家有所帮助。
1、首先,在PPT的编辑区里输入一个汉字,在选中文本框,按CTRL+C复制,按CTRL+V粘贴,复制一个汉字副本,以作备用,备用的汉字先拉到编辑区的一边不用管它;
2、然后,插入一个矩形,像图示一样,覆盖掉汉字的偏旁(不要覆盖掉汉字的右半部分);
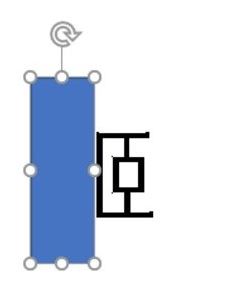
3、然后选中矩形,鼠标右键选择设置形状格式。这里因为要更改矩形填充颜色,所以要进入设置形状格式。更改矩形填充颜色是为了让之后得到的汉字偏旁颜色也是这个颜色。比如:矩形是红色的,那么之后我们通过相交命令得到的汉字偏旁颜色也是红色的,展开填充,更改颜色,我这里选择了红色。之后我们通过相交命令得到的汉字偏旁就是红色的,这在之后会讲到。展开线条,选择无线条;
4、同时选中红色矩形和汉字,然后选择绘图工具菜单——格式——合并形状——相交,可以看到这个时候我们就得到了一个汉字的偏旁,而且我们可以看到这个时候汉字的偏旁是红颜色的,也就是说已经更改成了其他的颜色(备份的汉字不要选进去);
5、继续:备用的汉字偏旁和得到的汉字偏旁重叠,在和前面一样,画一个矩形,填充黑色无线条,将它覆盖在汉字右半部分。同时选中备用汉字和黑色矩形,点击合并形状——相交,得到汉字右半部分。当然右半部分的颜色也可以选择其他的颜色,随便怎么选都可以,因为这个时候汉字偏旁和汉字右半部分完全是独立的两个个体,所以颜色可以分开填充,最后再完成后即可看看,现在文字是两个颜色了,偏旁是一个颜色。

通过以上的方法即可在PPT给文字偏旁部首上色了,感兴趣的用户也可以试试哟,希望这个教程对大家有所帮助。
分享到:
