Windows10系统添加桌面小工具的方法
时间:2020-05-02 15:05:07来源:装机助理重装系统www.zhuangjizhuli.com作者:由管理员整理分享
一般操作Windows系统都习惯使用电脑系统里的小工具,能够很方便的打开一些常用的小软件,简直是小管家一样的存在。但最近却有Windows10系统用户来反应,发现刚刚更新的电脑系统里面没有了小工具这一功能,让不少用户非常不适应,总感觉少了点什么。那么怎么拥有熟悉而贴心的小工具呢?对于这个问题该如何添加呢?对此下面小编就来介绍一下电脑添加桌面小工具的方法吧。
第一:添加方法
1、首先,从GadgetsRevived网站上,下载桌面小工具的安装程序Desktop Gadgets Installer;
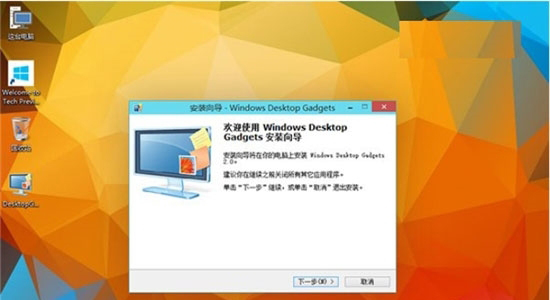
2、然后,在双击安装Desktop Gadgets Installer;
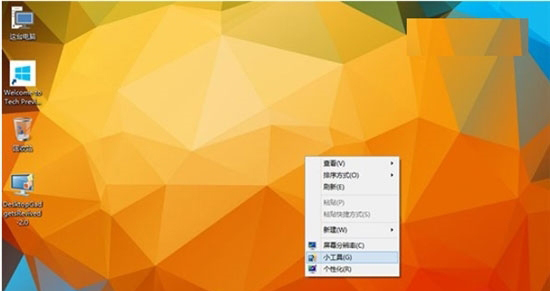
3、在桌面空白处,最后在点击鼠标右键即可看看桌面小工具是不是回来了?
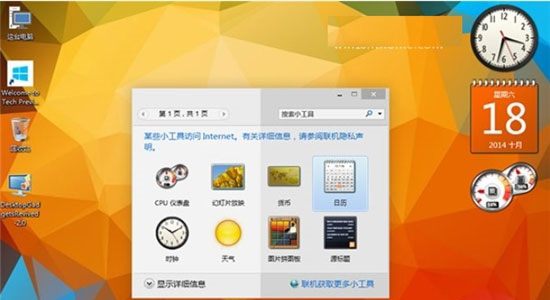
4、这里由于Windows10系统DWM(桌面窗口管理器)以及Aero主题的改变,原来毛玻璃透明效果的小工具窗口显示或有错误,比如像上图这样左右不同色。不过,这并不影响这些小工具的使用。
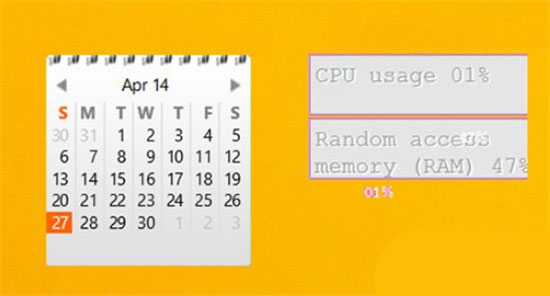
第二:如果调整了显示器DPI缩放级别,就会遇到小工具显示错误问题
1、首先,关闭所有桌面小工具,在任务管理器(可通过在底部任务栏上,在单击鼠标右键打开)中终止Windows Desktop Gadgets进程;
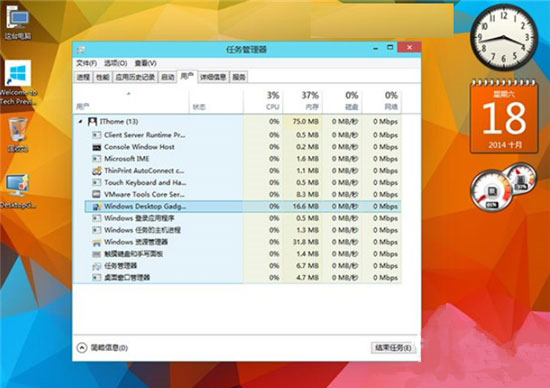
2、然后,在进入C:Program FilesWindows SidebarGadgets,再找到具体出问题的小工具所对应的文件夹(例如CPU.Gadget)就会在zh-CN这个文件夹中发现一个名为gadget.xml的文件;
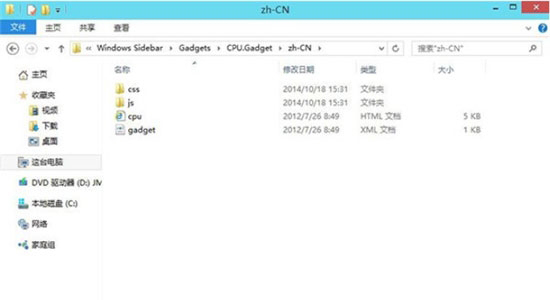
3、在使用记事本来打开这个gadget.xml文件,将《autoscaleDPI》《!--_locComment_text=“{Locked}”--》true《/autoscaleDPI》这一行中的ture改为false,在保存修改,并选择将该文件保存到桌面,最后在从桌面上拷贝到文件夹中替换掉原来的文件即可正常显示小工具了。
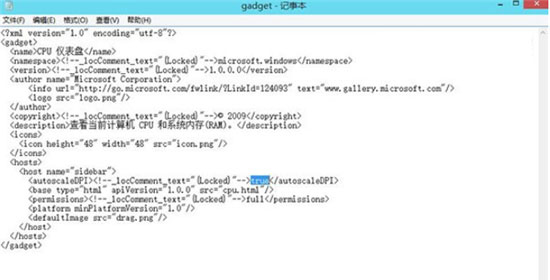
以上就是有关于电脑桌面上添加桌面小工具功能的方法就介绍到这了,当然,如果不想用了,想删除这个小工具也很容易操作,打开控制面板的程序和功能选项即可轻松卸载了,希望这个教程对大家有所帮助。
第一:添加方法
1、首先,从GadgetsRevived网站上,下载桌面小工具的安装程序Desktop Gadgets Installer;
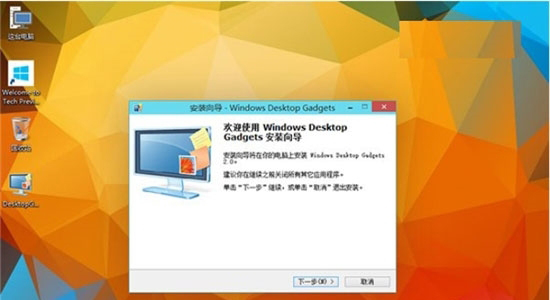
2、然后,在双击安装Desktop Gadgets Installer;
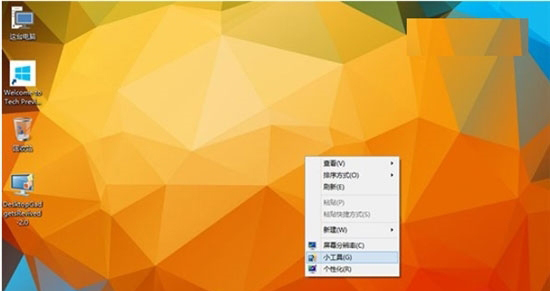
3、在桌面空白处,最后在点击鼠标右键即可看看桌面小工具是不是回来了?
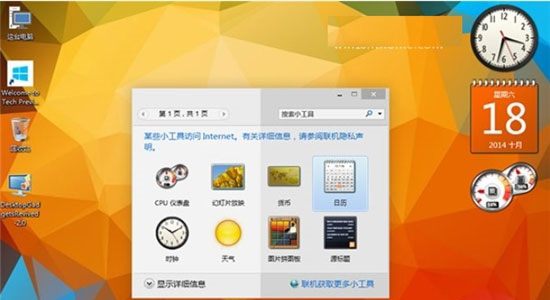
4、这里由于Windows10系统DWM(桌面窗口管理器)以及Aero主题的改变,原来毛玻璃透明效果的小工具窗口显示或有错误,比如像上图这样左右不同色。不过,这并不影响这些小工具的使用。
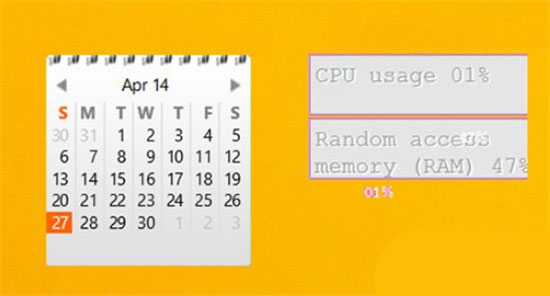
第二:如果调整了显示器DPI缩放级别,就会遇到小工具显示错误问题
1、首先,关闭所有桌面小工具,在任务管理器(可通过在底部任务栏上,在单击鼠标右键打开)中终止Windows Desktop Gadgets进程;
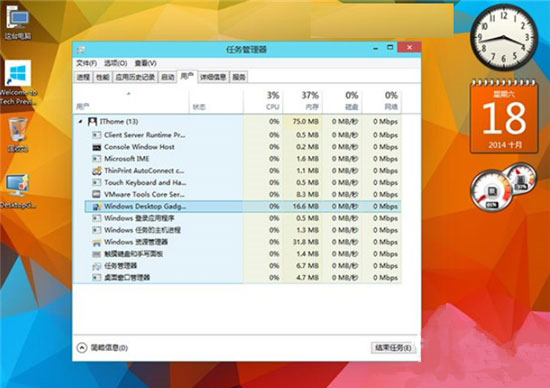
2、然后,在进入C:Program FilesWindows SidebarGadgets,再找到具体出问题的小工具所对应的文件夹(例如CPU.Gadget)就会在zh-CN这个文件夹中发现一个名为gadget.xml的文件;
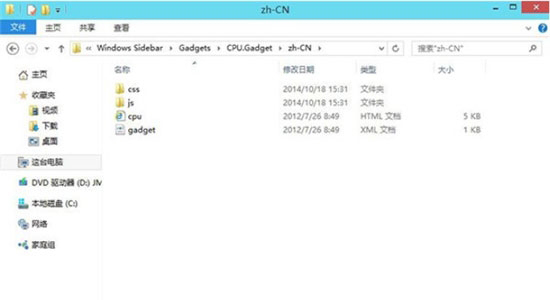
3、在使用记事本来打开这个gadget.xml文件,将《autoscaleDPI》《!--_locComment_text=“{Locked}”--》true《/autoscaleDPI》这一行中的ture改为false,在保存修改,并选择将该文件保存到桌面,最后在从桌面上拷贝到文件夹中替换掉原来的文件即可正常显示小工具了。
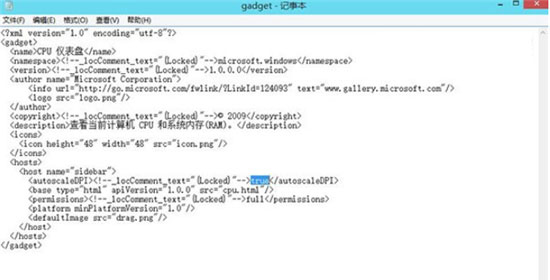
以上就是有关于电脑桌面上添加桌面小工具功能的方法就介绍到这了,当然,如果不想用了,想删除这个小工具也很容易操作,打开控制面板的程序和功能选项即可轻松卸载了,希望这个教程对大家有所帮助。
分享到:
