Windows8系统调整成UEFI模式的方法
时间:2020-01-02 10:07:20来源:装机助理重装系统www.zhuangjizhuli.com作者:由管理员整理分享
一般操作Windows系统中UEFI模式启动有诸多六大优势,其主要包括更加方便批量安装、更快的开机、休眠恢复、更加安全的启动、更大的磁盘容量和更高的效能等等,但在使用过程中难免也会遇到一些问题,这不近日就有Windows系统用户来反应,在使用电脑系统BIOS模式该如何修改成UEFI模式启动呢?对于这个问题该如何解决呢?对此下面小编就来介绍一下设置方法吧。
1、首先,在主板BIOS中设置引导模式为UEFI(每个主板设置步骤不一样,但UEFI开启都差不多,这时硬盘已经不能引导了)在使用一个支持UEFI启动的PE进入到PE系统(比如U大神、大白菜和老毛桃等等都支持)在格式化引导分区(是个100MB或350MB的小分区。如果没有,就不要格式化,在硬盘上想办法分出一个100MB的FAT32分区)注意一定要选择FAT32文件系统;
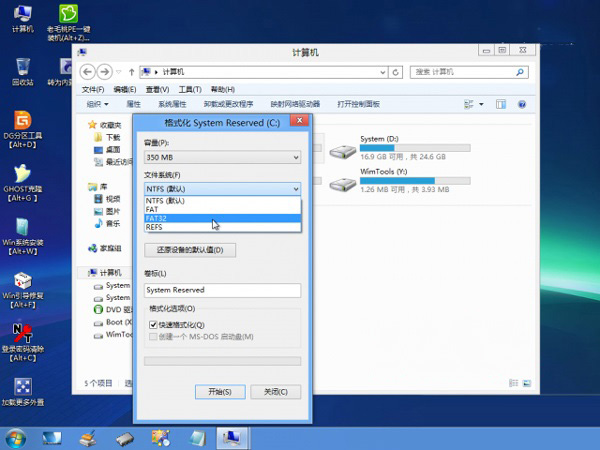
2、然后,在改一下卷标,便于识别(可以跳过);
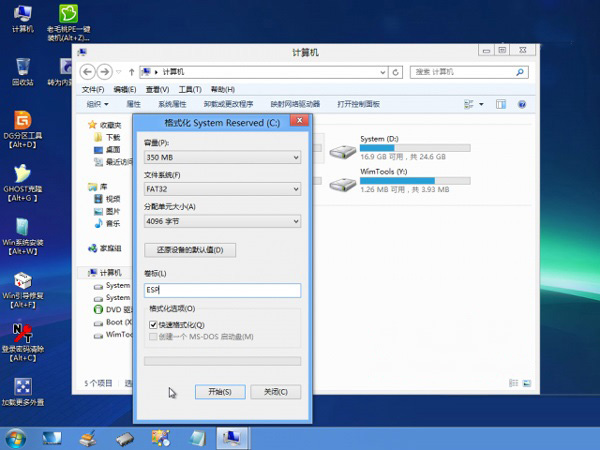
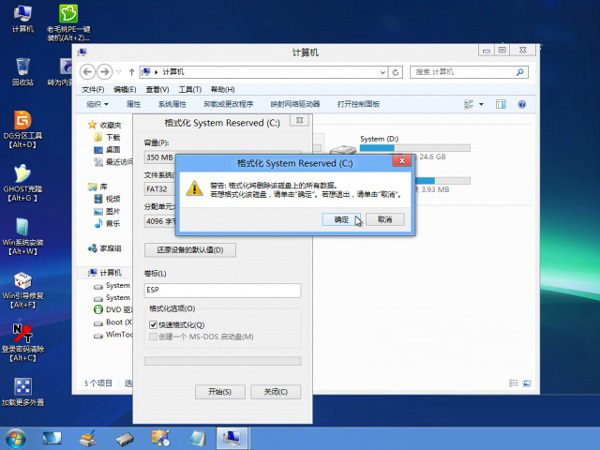
3、在格式化完成后,打开命令提示符,输入命令:bcdboot D:Windows /s C: /l zh-CN /f ALL这样就可以修复EFI引导分区,同时也修复了BIOS引导,如果改回BIOS引导,还是可以引导成功的,此步就是把引导复制到100M隐藏引导分区中;
注意:上面代码中D是系统文件所在分区(就是Windows、Program Files等文件夹所在分区)C是那个FAT32分区,要根据实际情况输入相应的盘符,不然是会出错的;
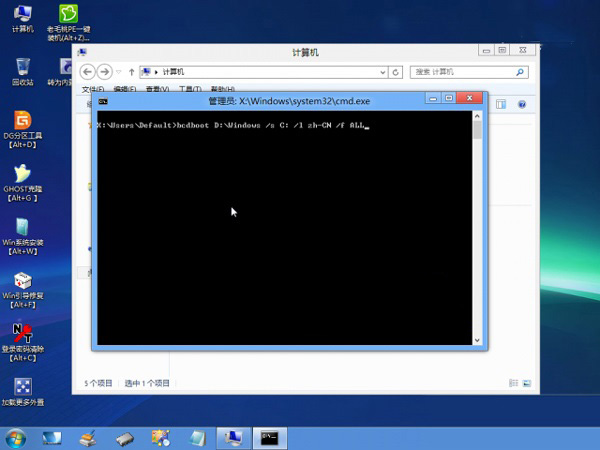
4、已经成功修复引导分区;
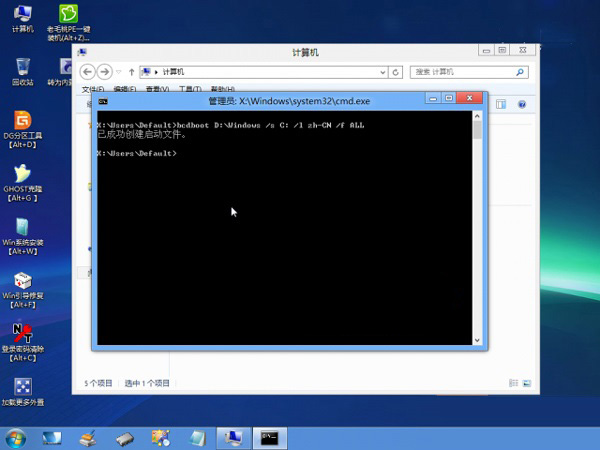
5、可以看到引导文件已经修复;
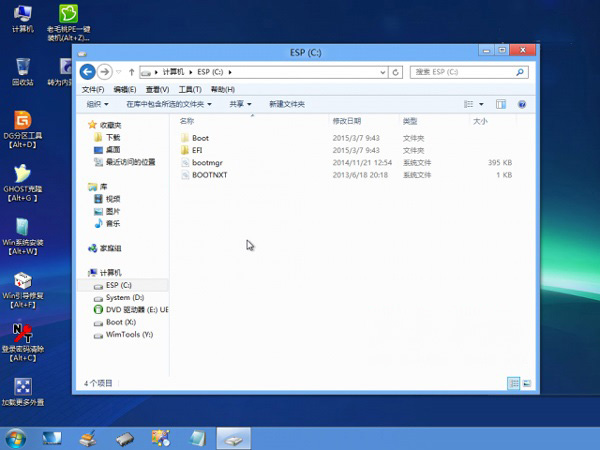
6、查看BCD,已经好了;
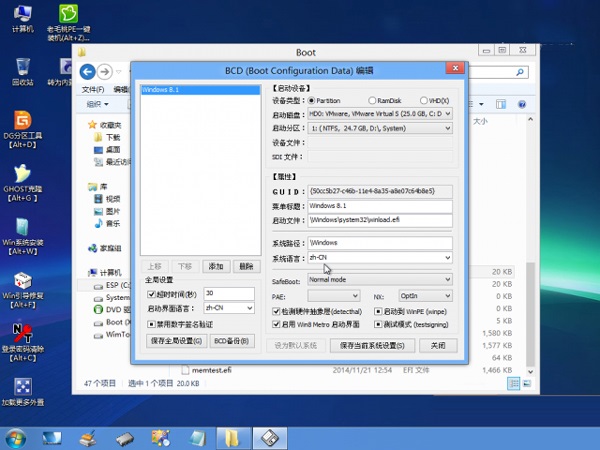
7、最后再重启即可引导了。
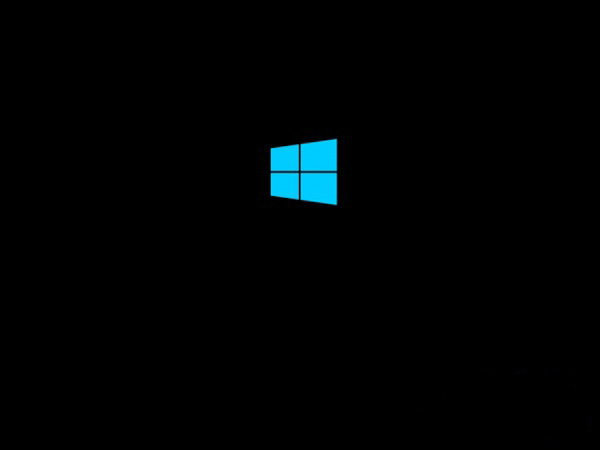
通过以上的方法即可BIOS模式修改为UEFI模式启动后,电脑在开机时都会以UEFI模式启动,感兴趣的用户也可以试试哟,希望这个教程对大家有所帮助。
1、首先,在主板BIOS中设置引导模式为UEFI(每个主板设置步骤不一样,但UEFI开启都差不多,这时硬盘已经不能引导了)在使用一个支持UEFI启动的PE进入到PE系统(比如U大神、大白菜和老毛桃等等都支持)在格式化引导分区(是个100MB或350MB的小分区。如果没有,就不要格式化,在硬盘上想办法分出一个100MB的FAT32分区)注意一定要选择FAT32文件系统;
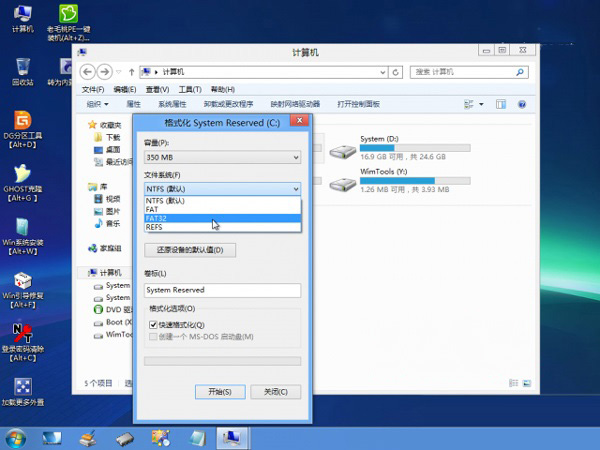
2、然后,在改一下卷标,便于识别(可以跳过);
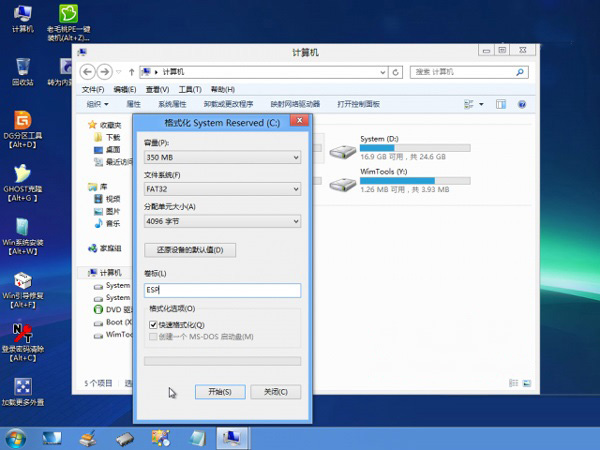
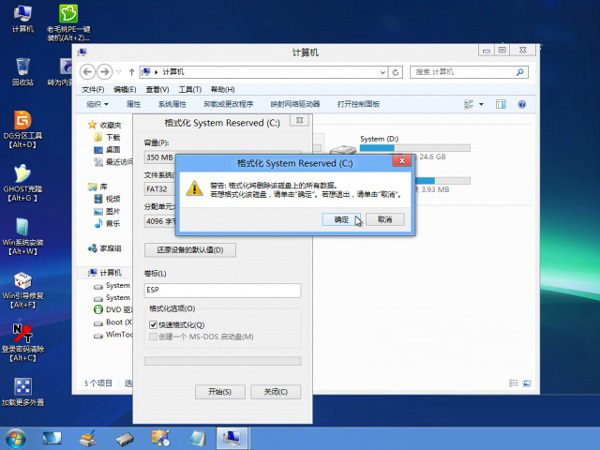
3、在格式化完成后,打开命令提示符,输入命令:bcdboot D:Windows /s C: /l zh-CN /f ALL这样就可以修复EFI引导分区,同时也修复了BIOS引导,如果改回BIOS引导,还是可以引导成功的,此步就是把引导复制到100M隐藏引导分区中;
注意:上面代码中D是系统文件所在分区(就是Windows、Program Files等文件夹所在分区)C是那个FAT32分区,要根据实际情况输入相应的盘符,不然是会出错的;
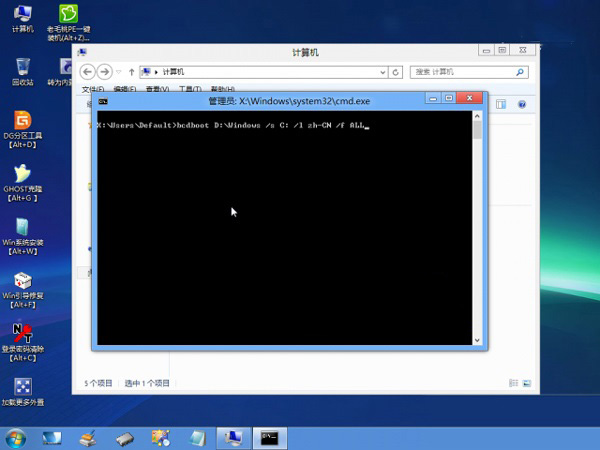
4、已经成功修复引导分区;
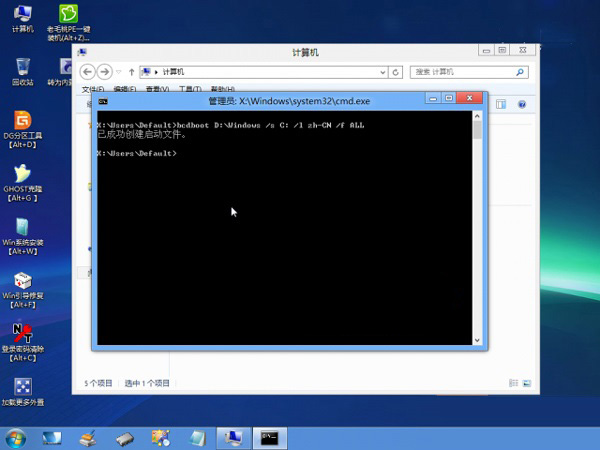
5、可以看到引导文件已经修复;
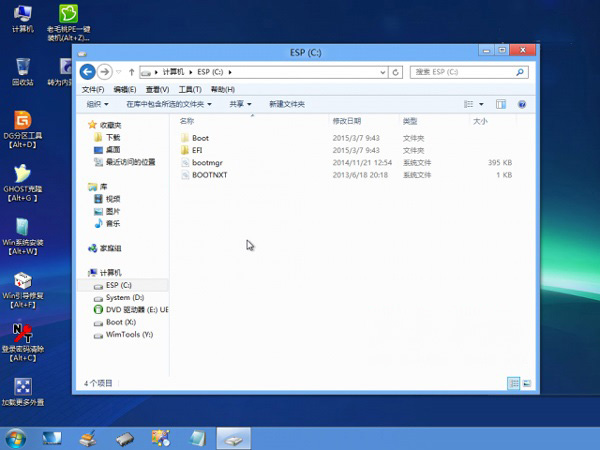
6、查看BCD,已经好了;
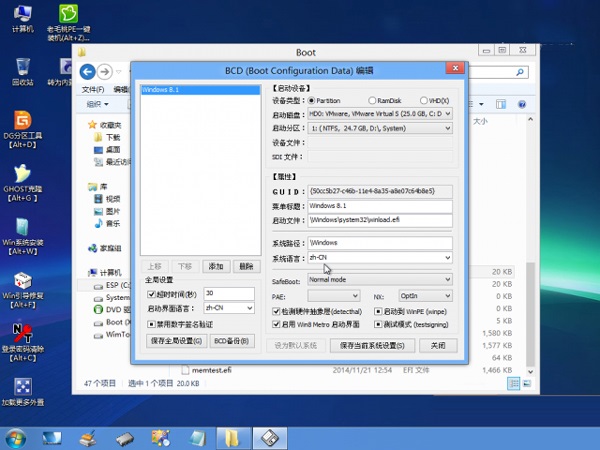
7、最后再重启即可引导了。
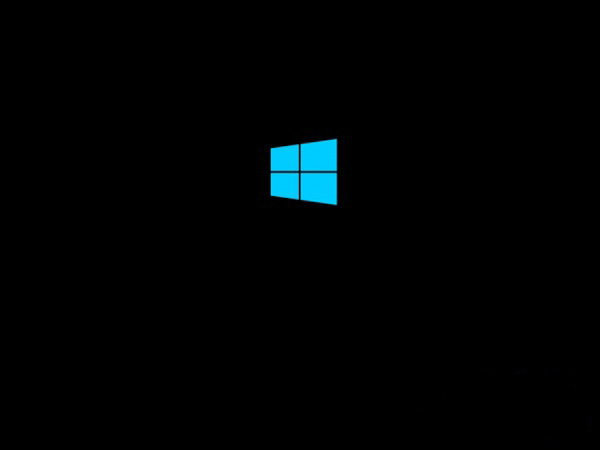
通过以上的方法即可BIOS模式修改为UEFI模式启动后,电脑在开机时都会以UEFI模式启动,感兴趣的用户也可以试试哟,希望这个教程对大家有所帮助。
分享到:
