win7系统电脑c盘满了的清理方法
时间:2019-10-02 15:21:52来源:装机助理重装系统www.zhuangjizhuli.com作者:由管理员整理分享
近日有Windows7系统用户来反应,在电脑安装软件使用电脑的时不小心就会把C盘给用满了,现在的硬盘分区一般都是越来越大,但是也遭不住一直往C盘里放文件(PS:格式化—分区大些—以后使用不要往C盘里放东西)对于这个问题该如何解决呢?对此下面就来介绍一下解决方法吧。
1、首先,对C盘单击右键—属性,出来如下画面,在单击磁盘清理;
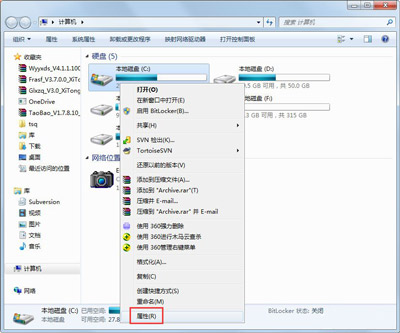
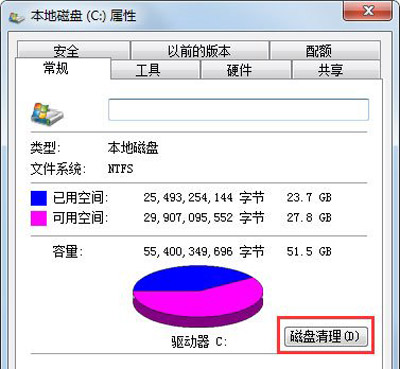
2、然后,在出来如下画面,把所有都勾选,点击确定,直接清理;
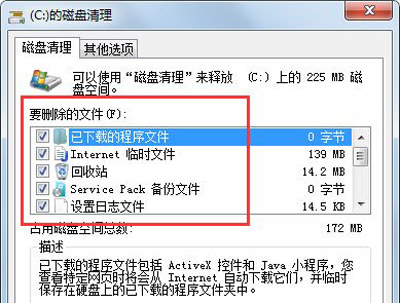
3、在计算机右键—属性—系统保护,单击配置,在选择删除即可;
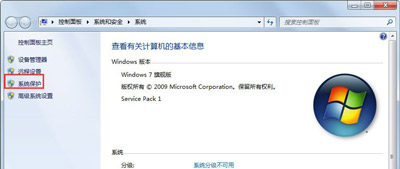
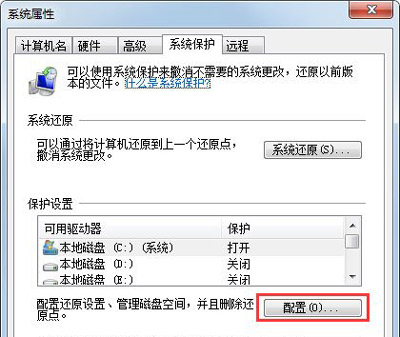
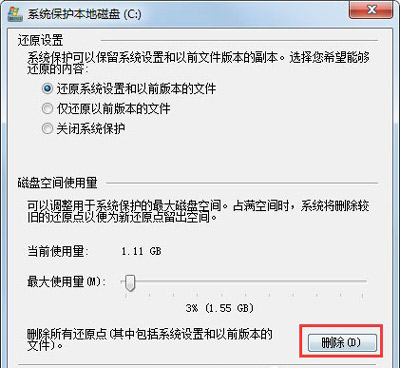
4、在把选项卡切换到高级,在单击设置;
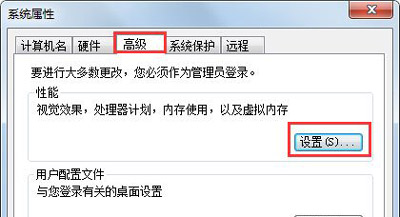
5、设置虚拟内存,在单击更改;
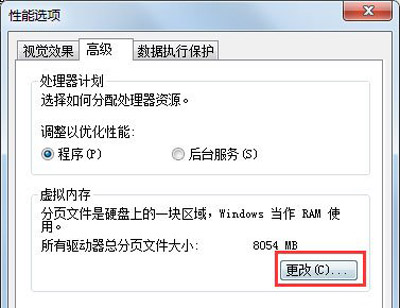
6、取消自动管理所有驱动器的分页文件大小勾选,在选中C盘,选择无分页文件,将虚拟内存设置在别盘,如D盘,选中D盘,单击自定义大小,设置一个最小值,一个最大值,一定要先点击设置,再点确定;
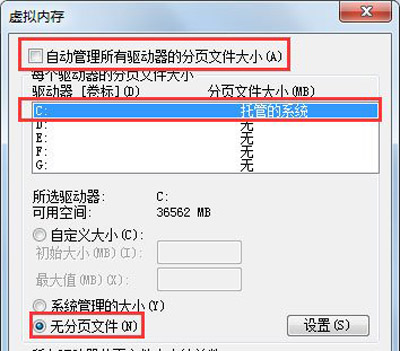
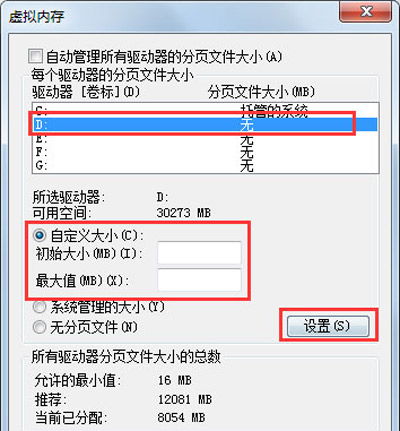
7、如果用Winrar打开C盘,可以看到系统盘下有一个hiberfil.sys的文件,其实这是系统休眠文件,一般的删除方法是无法删除的,删除方法如下,首先,在电脑桌面上点击左下角开始菜单,在点击所有程序,选择附件,在点击命令提示符,在右键命令提示符,选择以管理员身份运行,在里面输入:powercfg -h off,回车,中间有空格,-h是连在一起的,可以复制;
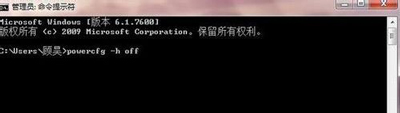
8、最后一些注册表文件以及IE的缓存文件,可以用Windows优化大师来清理,Windows优化大师可以进行注册表清理,磁盘文件清理等。
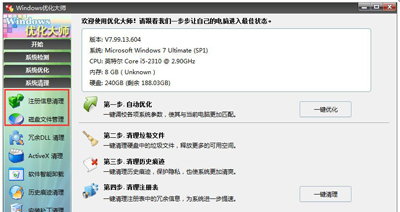
以上就是有关于电脑c盘满了的清理方法就介绍到这了,感兴趣的用户也可以试试哟,希望这个教程对大家有所帮助。
1、首先,对C盘单击右键—属性,出来如下画面,在单击磁盘清理;
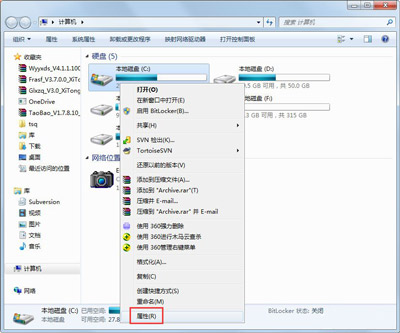
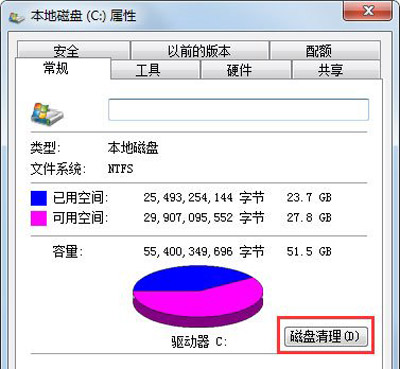
2、然后,在出来如下画面,把所有都勾选,点击确定,直接清理;
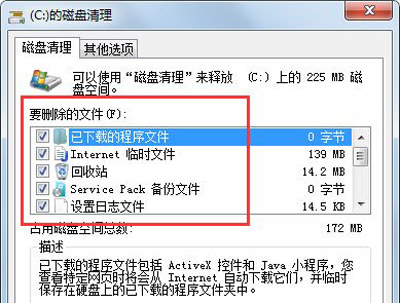
3、在计算机右键—属性—系统保护,单击配置,在选择删除即可;
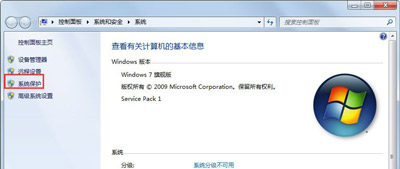
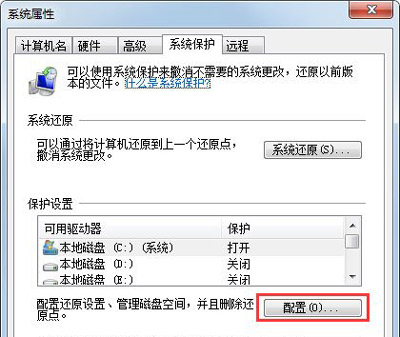
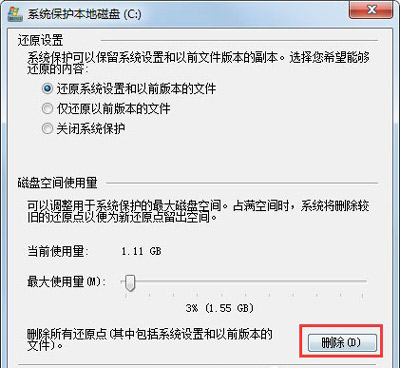
4、在把选项卡切换到高级,在单击设置;
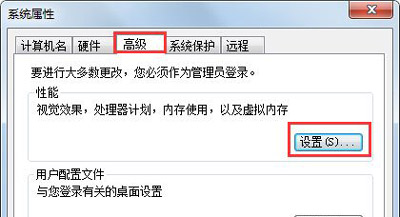
5、设置虚拟内存,在单击更改;
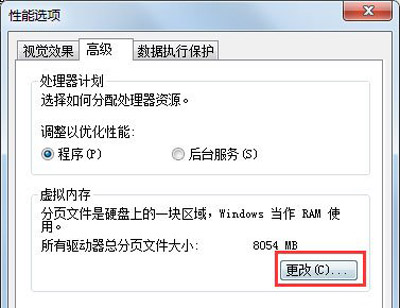
6、取消自动管理所有驱动器的分页文件大小勾选,在选中C盘,选择无分页文件,将虚拟内存设置在别盘,如D盘,选中D盘,单击自定义大小,设置一个最小值,一个最大值,一定要先点击设置,再点确定;
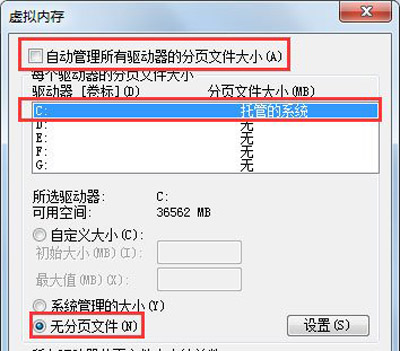
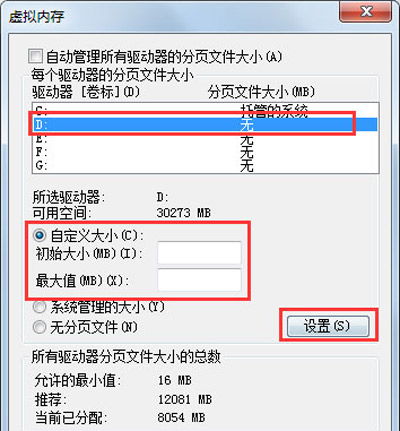
7、如果用Winrar打开C盘,可以看到系统盘下有一个hiberfil.sys的文件,其实这是系统休眠文件,一般的删除方法是无法删除的,删除方法如下,首先,在电脑桌面上点击左下角开始菜单,在点击所有程序,选择附件,在点击命令提示符,在右键命令提示符,选择以管理员身份运行,在里面输入:powercfg -h off,回车,中间有空格,-h是连在一起的,可以复制;
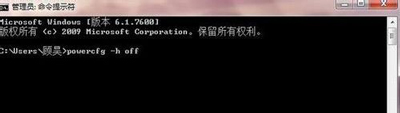
8、最后一些注册表文件以及IE的缓存文件,可以用Windows优化大师来清理,Windows优化大师可以进行注册表清理,磁盘文件清理等。
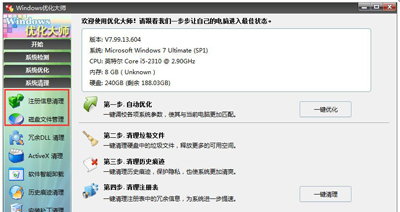
以上就是有关于电脑c盘满了的清理方法就介绍到这了,感兴趣的用户也可以试试哟,希望这个教程对大家有所帮助。
分享到:
