Windows10系统电脑C盘内存快满了清理垃圾方法
时间:2019-08-12 08:49:05来源:装机助理重装系统www.zhuangjizhuli.com作者:由管理员整理分享
最近有Windows10系统用户来反应,在使用电脑时加了内存卡之后,C盘莫名其妙的就变满了,出现这个问题是怎么一回事呢?又该如何解决呢?对此下面小编就来介绍一下出现这个问题的两种原因及解决方法吧。
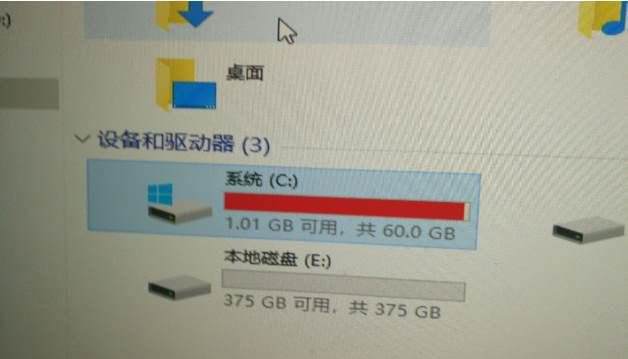
第一种原因:虚拟内存由系统控制当物理内存增加之后,虚拟内存自动增加导致C盘可用空间变少;
第一种原因:内存增加后,休眠文件也会随之增加,休眠文件和内存的大小是一样的。
第一种解决方法:设置虚拟内存
1、首先,在虚拟内存设置中,取消自动管理,如果要关闭虚拟内存,那么选中C盘,在选择无分面文件,再点击设置,出现警告窗口再点击确定,最后在确定保存即可(如果其他磁盘有虚拟内存,我们视为转移也不会影响系统的使用);
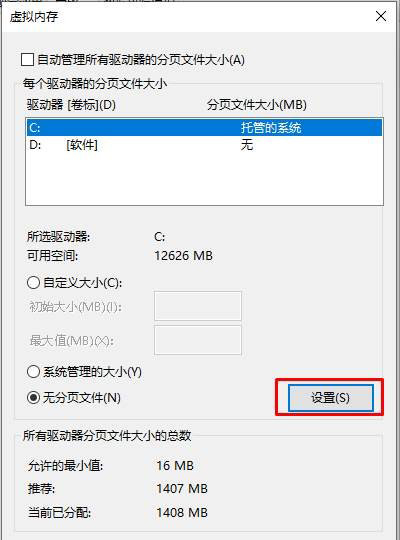
2、如果只是想减少虚拟内存,则在自定义大小中输入你要设置的虚拟内存大小值即可(通过虚拟内存大小的设置能有效解决增加内存之后C盘不够用满了的问题)。
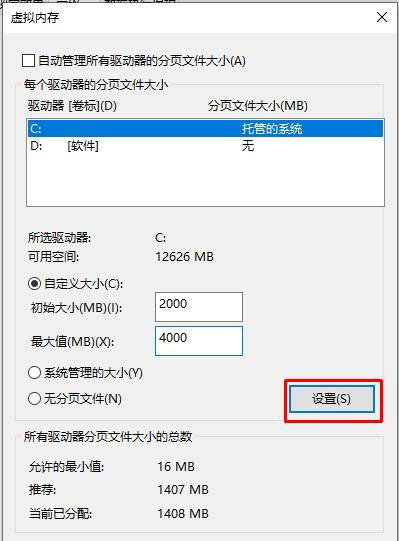
第二种解决方法:关闭休眠或是设置休眠文件大小
1、首先,在搜索框输入CMD,在以管理员身份运行
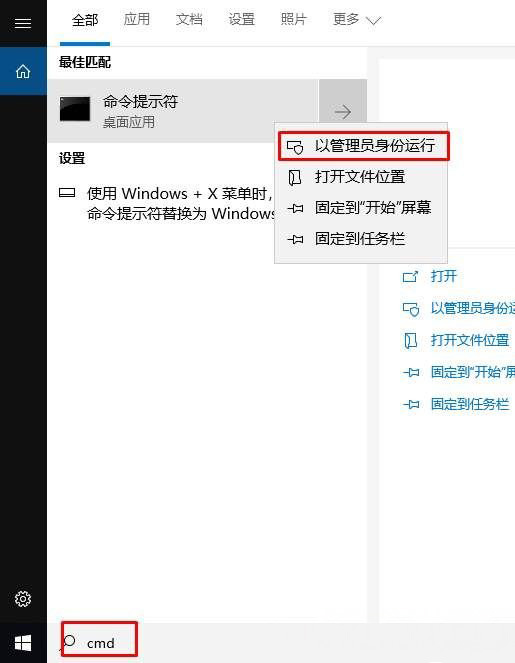
2、然后,在关闭休眠:输入 power -h off 回车;
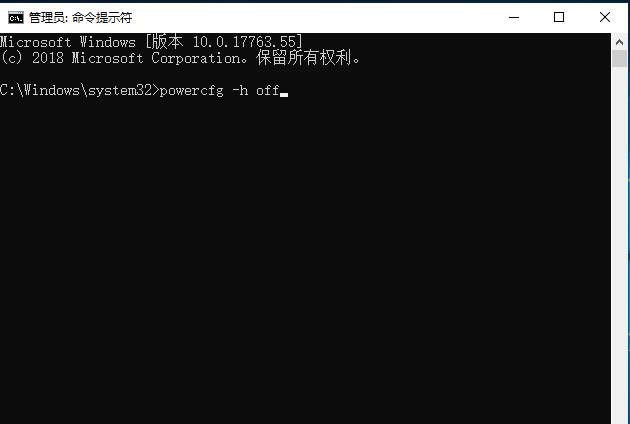
3、在调节休眠文件大小:命令:powercfg hibernate size XX(注意:以上“XX”代表百分比数值,范围是从40至100的整数。输入40以下的数值会让休眠文件的大小保持在系统内存大小的40%)最后再重新启动电脑即可解决增加内存之后系统C盘变满的问题了。
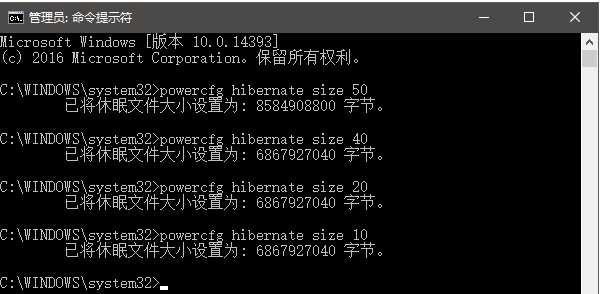
通过以上的方法即可解决电脑C盘内存快满了清理垃圾方法就介绍到这了,如果以后用户也遇到这样的问题,不妨按照教程去解决操作吧,希望这个教程对大家有所帮助。
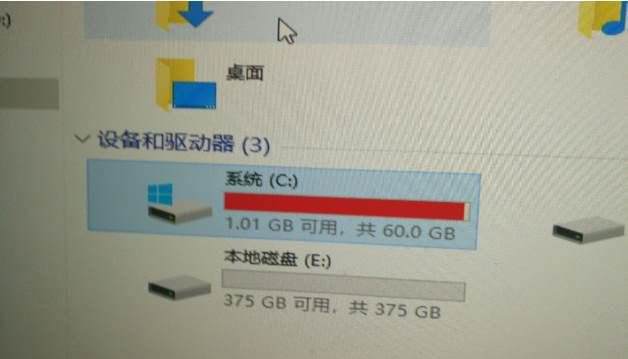
第一种原因:虚拟内存由系统控制当物理内存增加之后,虚拟内存自动增加导致C盘可用空间变少;
第一种原因:内存增加后,休眠文件也会随之增加,休眠文件和内存的大小是一样的。
第一种解决方法:设置虚拟内存
1、首先,在虚拟内存设置中,取消自动管理,如果要关闭虚拟内存,那么选中C盘,在选择无分面文件,再点击设置,出现警告窗口再点击确定,最后在确定保存即可(如果其他磁盘有虚拟内存,我们视为转移也不会影响系统的使用);
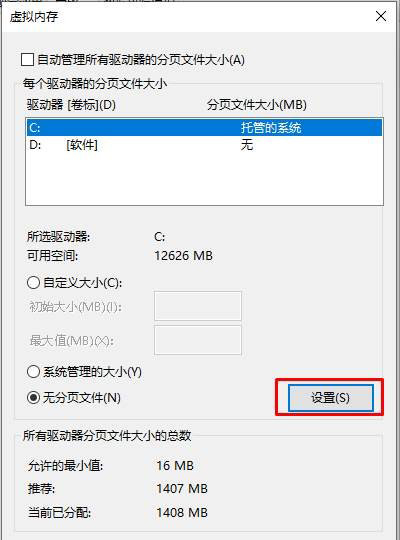
2、如果只是想减少虚拟内存,则在自定义大小中输入你要设置的虚拟内存大小值即可(通过虚拟内存大小的设置能有效解决增加内存之后C盘不够用满了的问题)。
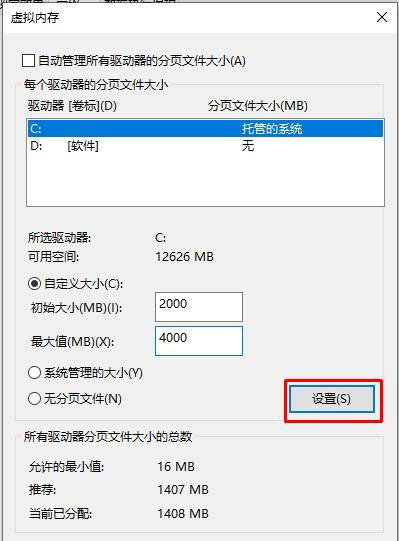
第二种解决方法:关闭休眠或是设置休眠文件大小
1、首先,在搜索框输入CMD,在以管理员身份运行
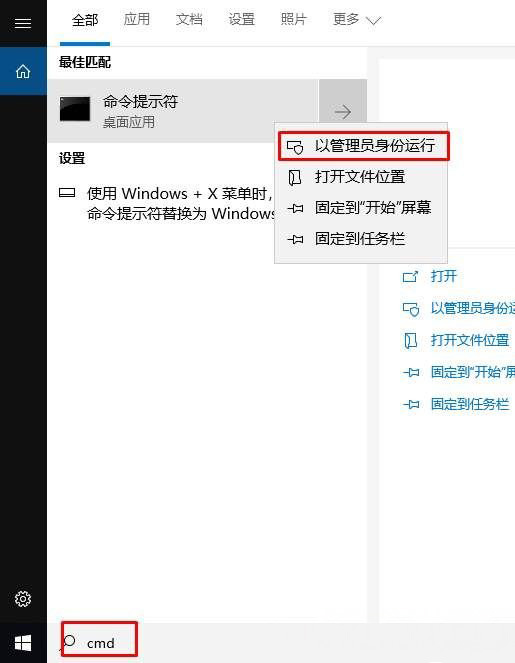
2、然后,在关闭休眠:输入 power -h off 回车;
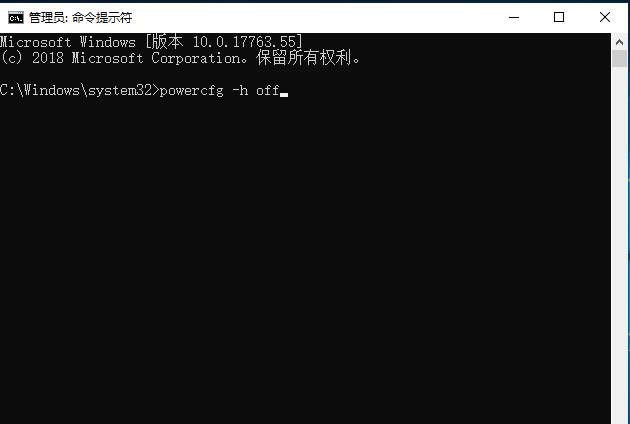
3、在调节休眠文件大小:命令:powercfg hibernate size XX(注意:以上“XX”代表百分比数值,范围是从40至100的整数。输入40以下的数值会让休眠文件的大小保持在系统内存大小的40%)最后再重新启动电脑即可解决增加内存之后系统C盘变满的问题了。
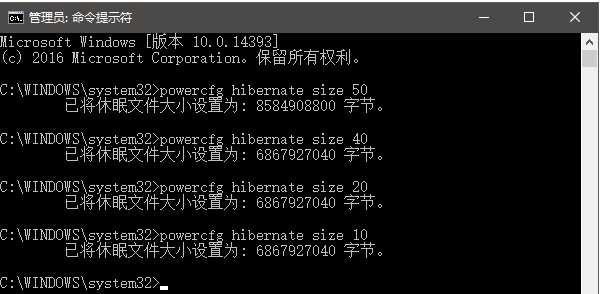
通过以上的方法即可解决电脑C盘内存快满了清理垃圾方法就介绍到这了,如果以后用户也遇到这样的问题,不妨按照教程去解决操作吧,希望这个教程对大家有所帮助。
分享到:
