Windows10系统开始菜单没反应的解决方法
时间:2020-07-11 10:11:00来源:装机助理重装系统www.zhuangjizhuli.com作者:由管理员整理分享
随着操作Windows系统的更新和升级,越来越多的用户选择更新了Windows10系统,win10系统也以其更健全、新颖的系统设计,深受广大用户的喜爱,但版本越新也越不稳定,总会有一些新的问题和bug出现,给用户造成了很多不必要的麻烦,这不最近就有Windows10系统用户来反应,在使用电脑菜单时,发现没有反应,对于出现这个情况该如何解决呢?对此下面小编就来介绍一下开始菜单无法使用的解决方法吧。
第一种解决方法:
1、首先,在电脑桌面上鼠标右键点击任务栏,在弹出的右键菜单中选择任务管理器这一栏;
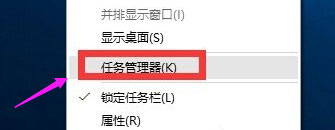
2、然后,在弹出的进程选项卡中,选择桌面窗口管理器,点击选项卡右边的结束进程,在将桌面窗口管理器关闭;
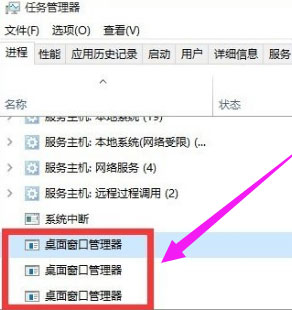
3、弹出结束进程会导致丢失数据的提示框后,最后在勾选放弃未保存的数据并关闭即可,这时候桌面窗口管理器便会重启,开始菜单就能正常使用了。
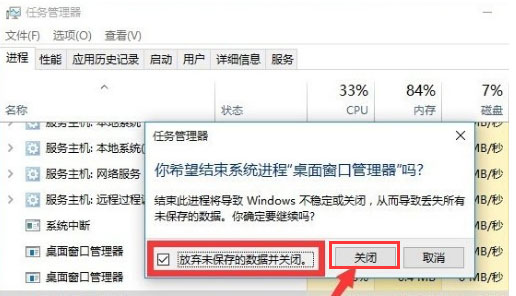
第二种解决方法:
1、首先,按Win+R组合快捷键,在打开运行界面窗口,在手动输入gpedit.msc,点击确定或按回车运行本地组策略编辑器;
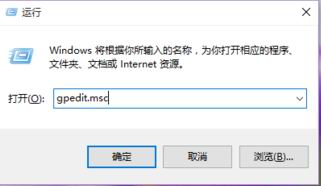
2、然后,在上一步打开的组策略窗口中,按照顺序展开计算机管理,在点击Windows设备,在选择安全设置,在展开本地策略,点击安全选项项,这时候在右边策略界面中有一项是用户账户控制:用于内置管理员账户的管理员批准模式,找到后并右键选择查看属性;
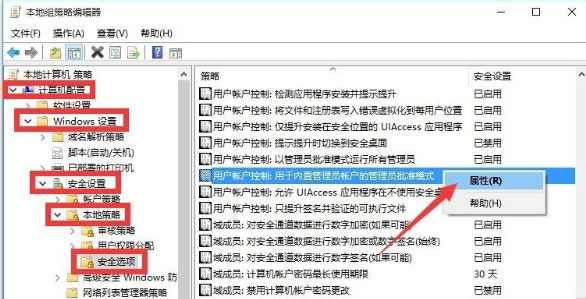
3、在打开用户账户控制:用于内置管理员账户的管理员批准模式属性窗口后,在选择本地安全设置,在下方勾选已启用项,最后再点击确定按钮;
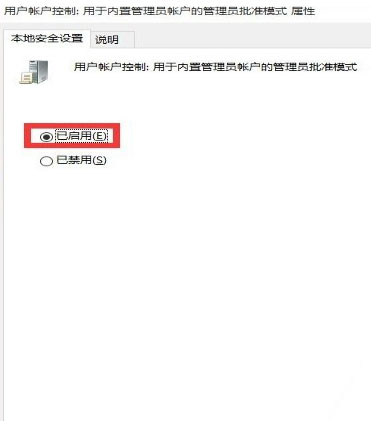
4、完成以上步骤后,只需重启一下计算机,右击开始菜单,在右侧选择重启即可,开机后开始菜单就可以正常使用了。
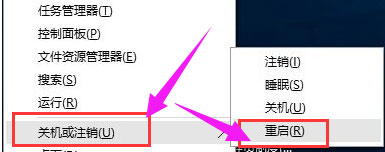
以上就是有关于电脑开始菜单不能正常点击的解决方法就介绍到这了,如果以后用户也遇到这样的问题,不妨按照教程去解决操作吧,希望这个教程对大家有所帮助。
第一种解决方法:
1、首先,在电脑桌面上鼠标右键点击任务栏,在弹出的右键菜单中选择任务管理器这一栏;
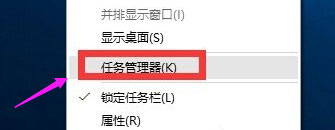
2、然后,在弹出的进程选项卡中,选择桌面窗口管理器,点击选项卡右边的结束进程,在将桌面窗口管理器关闭;
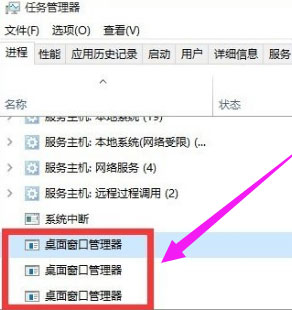
3、弹出结束进程会导致丢失数据的提示框后,最后在勾选放弃未保存的数据并关闭即可,这时候桌面窗口管理器便会重启,开始菜单就能正常使用了。
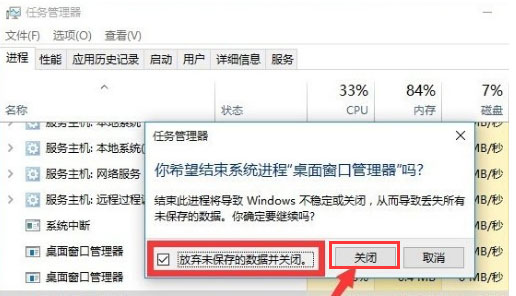
第二种解决方法:
1、首先,按Win+R组合快捷键,在打开运行界面窗口,在手动输入gpedit.msc,点击确定或按回车运行本地组策略编辑器;
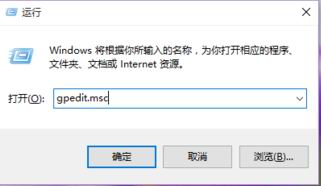
2、然后,在上一步打开的组策略窗口中,按照顺序展开计算机管理,在点击Windows设备,在选择安全设置,在展开本地策略,点击安全选项项,这时候在右边策略界面中有一项是用户账户控制:用于内置管理员账户的管理员批准模式,找到后并右键选择查看属性;
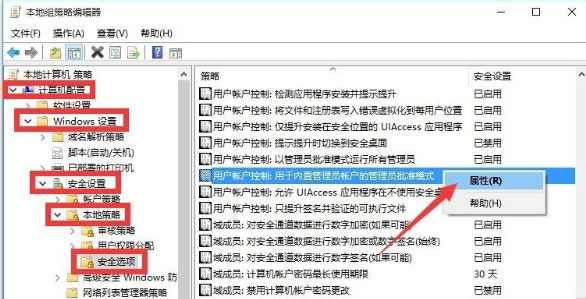
3、在打开用户账户控制:用于内置管理员账户的管理员批准模式属性窗口后,在选择本地安全设置,在下方勾选已启用项,最后再点击确定按钮;
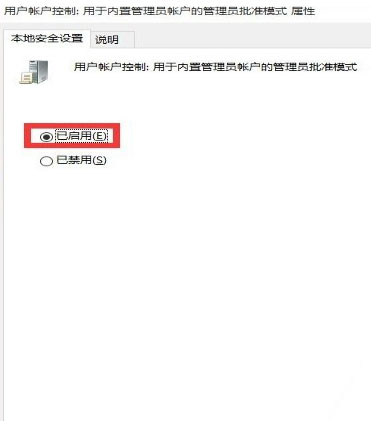
4、完成以上步骤后,只需重启一下计算机,右击开始菜单,在右侧选择重启即可,开机后开始菜单就可以正常使用了。
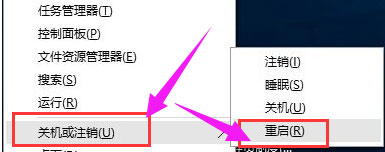
以上就是有关于电脑开始菜单不能正常点击的解决方法就介绍到这了,如果以后用户也遇到这样的问题,不妨按照教程去解决操作吧,希望这个教程对大家有所帮助。
分享到:
