ghost win7系统用PS录制动作批量处理图片的方法
时间:2019-03-11 10:24:06来源:装机助理重装系统www.zhuangjizhuli.com作者:由管理员整理分享
一般在操作Windows系统在Photoshop中一次性要处理很多图片的时,就可以用使用ps的批处理功能进行批量操作。但是最近却有ghost win7系统用户来反应,在ps的批处理功能时该如何批量处理图片呢?对于这个问题该如何解决呢?对此下面小编就来介绍一下ps批量处理文件的操作方法吧。

1、首先,在执行窗口—动作或直接按Alt+F9打开动作面板;
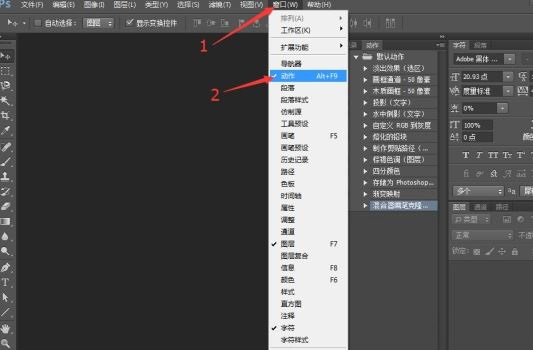
2、然后,在动作面板上有一些软件自带默认动作,也可重新创建或删除动作,了解下动作面板;
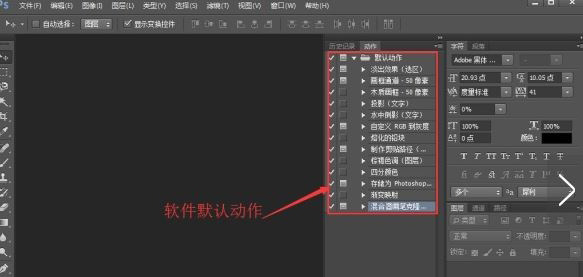
3、在新建水印动作,在点击动作面板右下方的新建动作按钮,在名称处给新建动作起个名字,在点击记录;
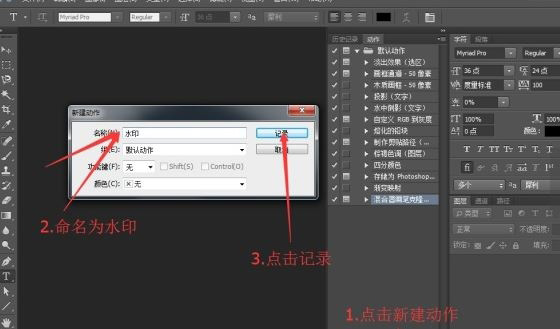
4、接下来,在执行文件—打开或按Ctrl+O打开一张需要添加水印的图片;
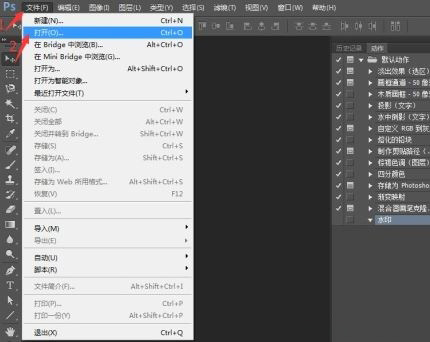
5、在选择文字工具,更改相关文字属性,在图片上单击,写上要的水印文字;
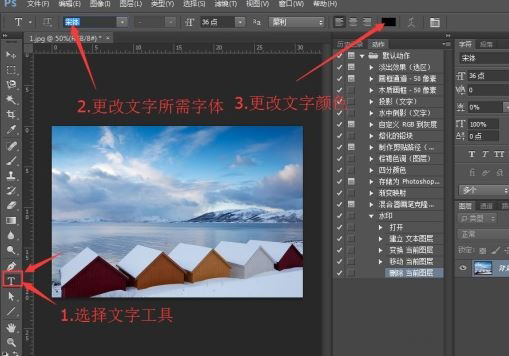
6、在选择文字图层,对文字图层的不透明度进行修改,降为到30%左右,使用移动工具调整文字的位置;

7、在执行文件—存储为Web所用格式或按Ctrl+Shift+Alt+S,在弹出的对话框中,在点击存储,再选择要存储的位置,点击保存;
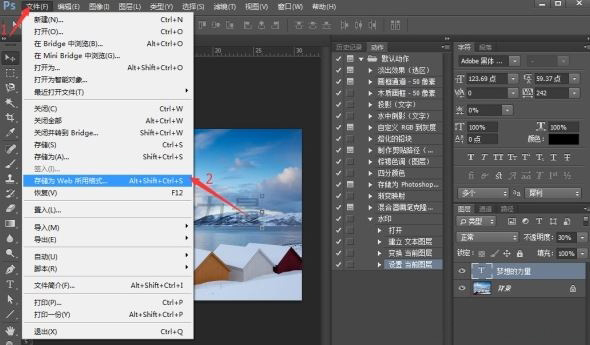
8、在执行文件—关闭或按Ctrl+W,关闭文件,为了不破坏源文件,在弹出的对话框中选择否;
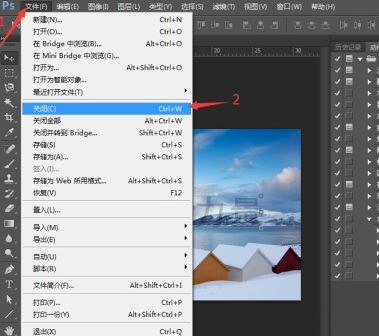
9、这时可以看到运作面板水印1下面就记录了我们刚才操作的所有步骤,在点击存储动作按钮,进行停止并保存动作;
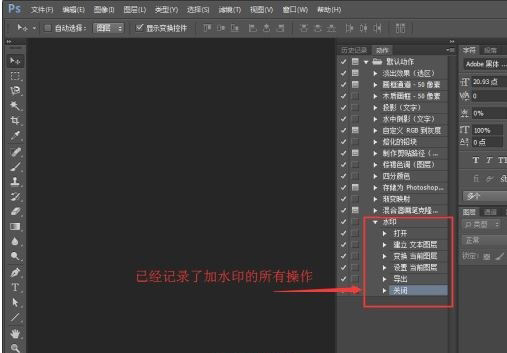
10、在执行PS文件—自动—批处理操作;
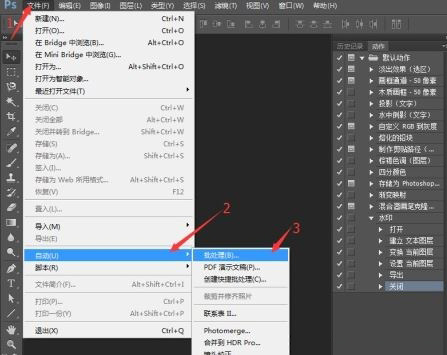
11、在弹出的对话框中进行设置,动作选择刚才新建的水印动作,源文件夹,在点击选择,在弹出的对话中选择你要进行添加水印的文件夹,并对覆盖动作中的打开命令前面打勾;
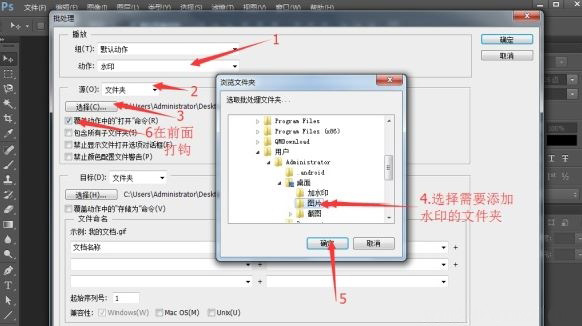
12、再对下面的目标选择文件夹,点击选择在弹出的对话框中找到要存储到的地方,在点击确定,并对下方的覆盖动作中的存储为命令打勾,再点击确定,图片就会自动添加水印;
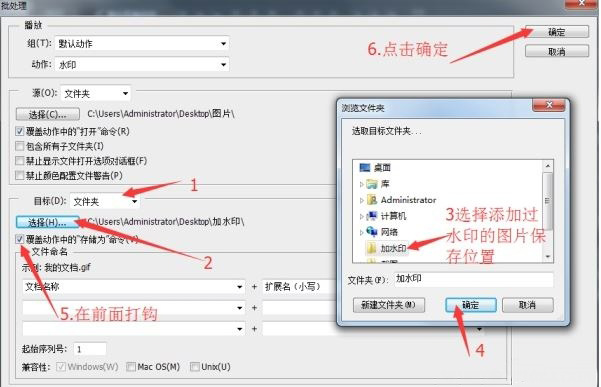
13、最后再等待1-2分钟,整个文件夹里面的图片都会被加上相同的水印并存储好即可(图片越多用的时间越长,请耐心等待)。
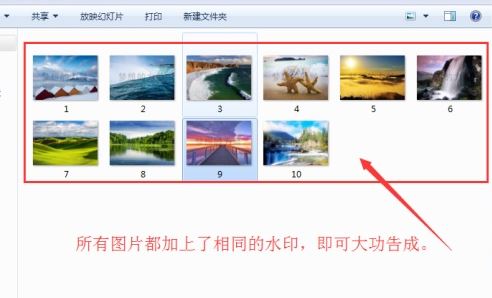
以上就是有关于ps批量处理图片的操作方法就介绍到这了,如果以后用户也遇到这样的问题,不妨按照教程去解决操作吧,希望这个教程对大家有所帮助。

1、首先,在执行窗口—动作或直接按Alt+F9打开动作面板;
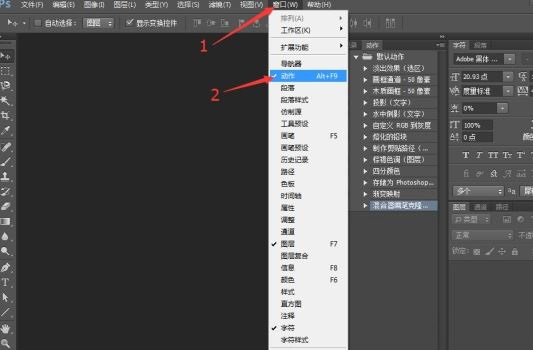
2、然后,在动作面板上有一些软件自带默认动作,也可重新创建或删除动作,了解下动作面板;
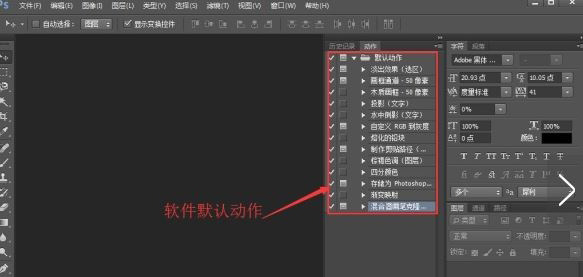
3、在新建水印动作,在点击动作面板右下方的新建动作按钮,在名称处给新建动作起个名字,在点击记录;
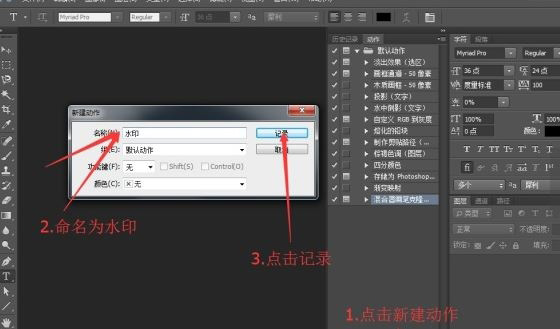
4、接下来,在执行文件—打开或按Ctrl+O打开一张需要添加水印的图片;
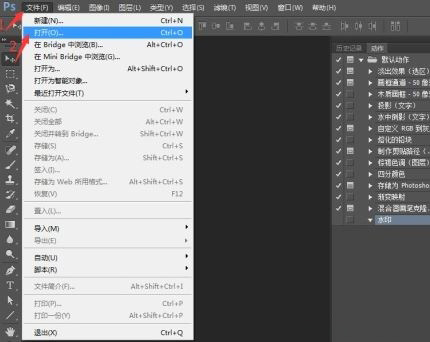
5、在选择文字工具,更改相关文字属性,在图片上单击,写上要的水印文字;
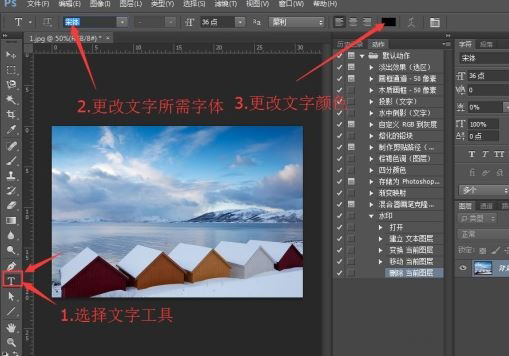
6、在选择文字图层,对文字图层的不透明度进行修改,降为到30%左右,使用移动工具调整文字的位置;

7、在执行文件—存储为Web所用格式或按Ctrl+Shift+Alt+S,在弹出的对话框中,在点击存储,再选择要存储的位置,点击保存;
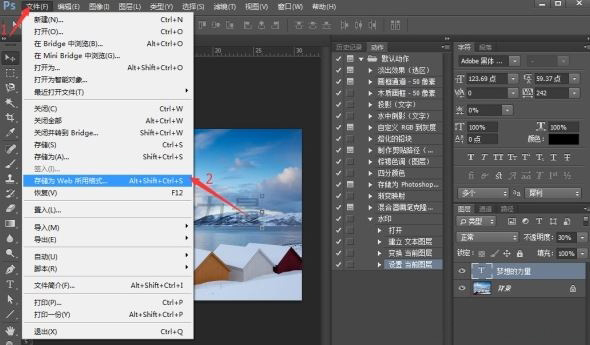
8、在执行文件—关闭或按Ctrl+W,关闭文件,为了不破坏源文件,在弹出的对话框中选择否;
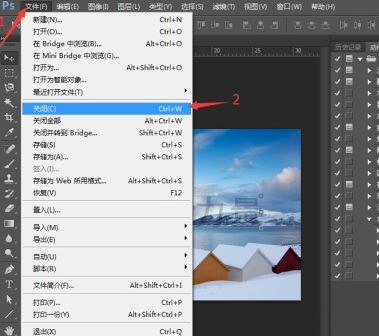
9、这时可以看到运作面板水印1下面就记录了我们刚才操作的所有步骤,在点击存储动作按钮,进行停止并保存动作;
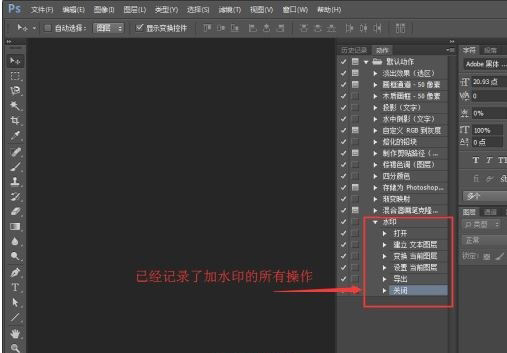
10、在执行PS文件—自动—批处理操作;
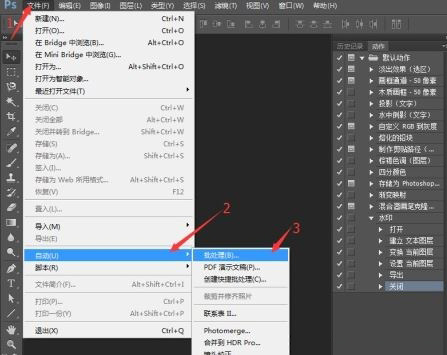
11、在弹出的对话框中进行设置,动作选择刚才新建的水印动作,源文件夹,在点击选择,在弹出的对话中选择你要进行添加水印的文件夹,并对覆盖动作中的打开命令前面打勾;
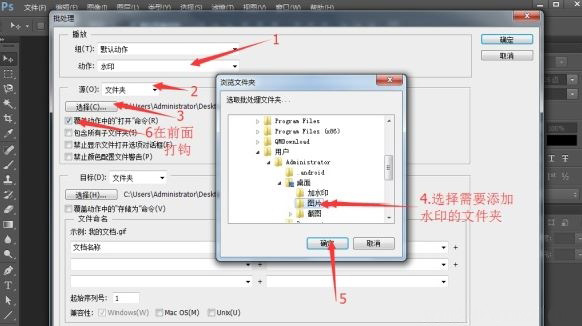
12、再对下面的目标选择文件夹,点击选择在弹出的对话框中找到要存储到的地方,在点击确定,并对下方的覆盖动作中的存储为命令打勾,再点击确定,图片就会自动添加水印;
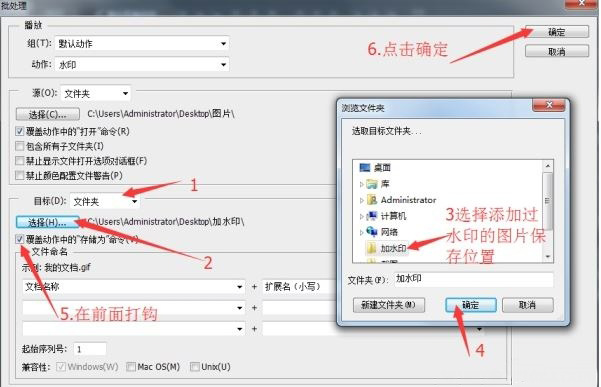
13、最后再等待1-2分钟,整个文件夹里面的图片都会被加上相同的水印并存储好即可(图片越多用的时间越长,请耐心等待)。
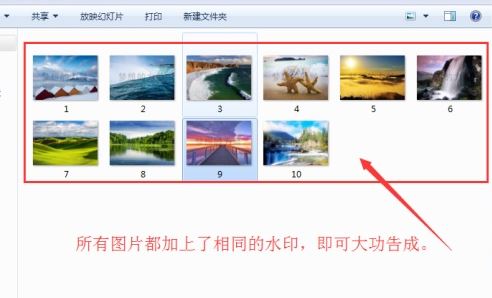
以上就是有关于ps批量处理图片的操作方法就介绍到这了,如果以后用户也遇到这样的问题,不妨按照教程去解决操作吧,希望这个教程对大家有所帮助。
分享到:
