windows7安装版系统Word文档自动生成目录的方法
时间:2019-03-11 11:13:32来源:装机助理重装系统www.zhuangjizhuli.com作者:由管理员整理分享
写论文或者长文章的时候,目录是必不可少的一部分,自word2007开始的版本,都有目录自动生成和修改的功能。这是对论文文章的梳理,再进行多级序列的样式定义和设置(正常论文要求里面有要求一级序列XX字体,几号字这类)主要用到的是word2007的样式区域。但是对于部分windows7安装版系统用户还是不知道该如何在word里生成目录呢?对此下面小编就来介绍一下生成方法吧。
第一:
1、打开word2007,在开始找到样式区域,再将文章用到的序列整理成这样的,并进行定义(这个是根据自身的文章进行指定和划分,也就是所谓的序列层级划分。即标题1属于一级序列,标题2属于二级序列,标题3属于3级序列,以此类推)。
2、然后,在不同序列的样式的格式设置,在样式中选定某个序列,比如一级序列即标题1的,在右键点击。会出现一个菜单栏,在选择修改,就会出现一个修改样式框,以此设置好每个级别的格式。
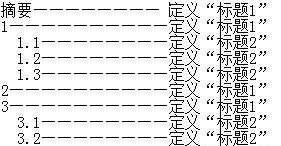
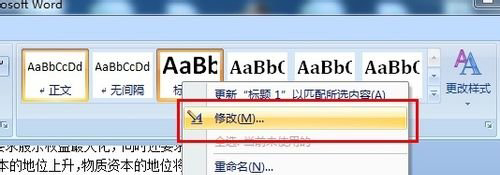
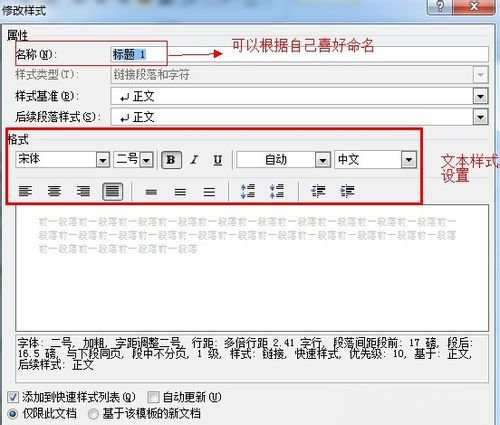
第二:对文本内容的进行样式定义和目录索引生成(用设置好的样式,在文本里进行内容的序列划分,并建立内容的索引)
1、首先,将鼠标点到要进行定义的地方,比如我的摘要需要定义为标题1,那就把光标放在标题1后面(也可以将内容选定也行)。
2、然后,左键点击定义的样式,出现目录索引的黑点。比如要为标题1,就从文章开头,依次对需要定义的地方进行样式的定义,直到文章结尾。

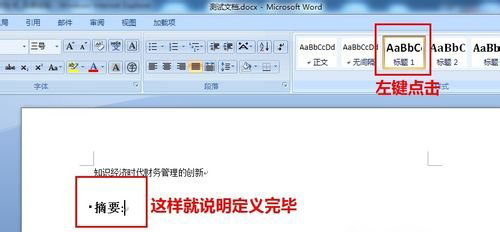
第三:自动生成目录(按照个人的定义进行目录的自动生成)
1、首先,把鼠标光标移动到要插入目录的地方,在我的目录是要插入在标题下面;
2、在菜单栏上找到引用,在目录模块下找到目录,点击下拉菜单,选择插入目录;
3、在进入插入目录的预览框和设置框,可以进行目录形式、风格以及每个序列的设置。
1)样式的修改:这里还能修改每个序列的字体、大小等等;
2)样式的排序:从选项进去;
设置修改完毕,预览无误,最后再点击右下角的确定即可在插入目录区域看到自动生成的目录。
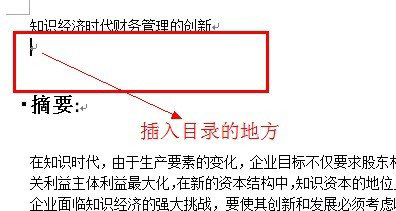
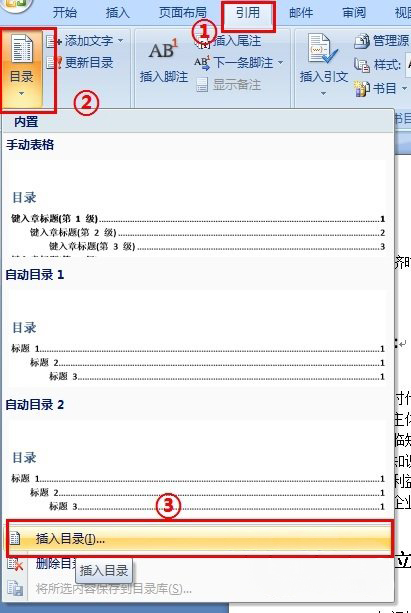
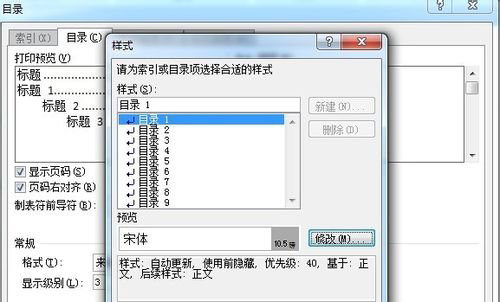
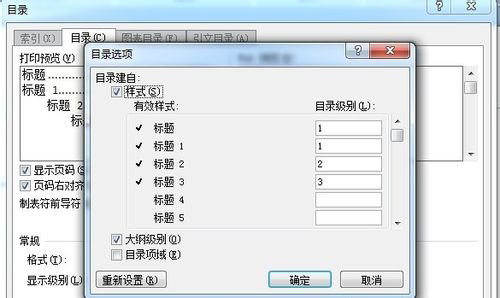
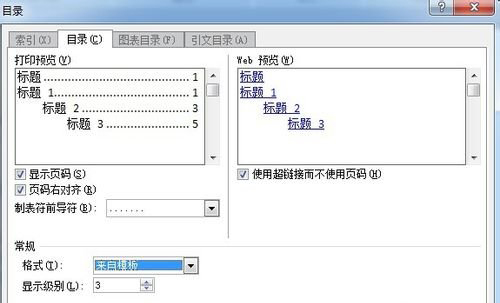
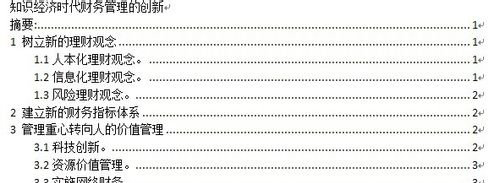
第四:目录的改动和更新(如果内容有所改动,可以对目录进行更新)
1、首先,在菜单栏上找到引用,在目录模块下找到更新目录就会弹窗,在根据情况选择后,点击确定即可。
2、快捷操作:用鼠标左键单击目录,右键选择更新域;
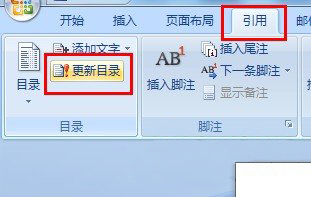
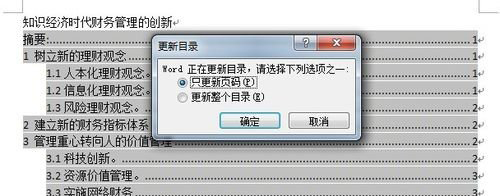
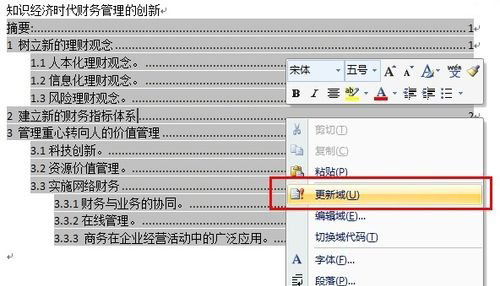
通过以上的设置即可在Word文档中自动生成目录,如有需要,不妨按照教程去解决操作吧,希望这个教程对大家有所帮助。
第一:
1、打开word2007,在开始找到样式区域,再将文章用到的序列整理成这样的,并进行定义(这个是根据自身的文章进行指定和划分,也就是所谓的序列层级划分。即标题1属于一级序列,标题2属于二级序列,标题3属于3级序列,以此类推)。
2、然后,在不同序列的样式的格式设置,在样式中选定某个序列,比如一级序列即标题1的,在右键点击。会出现一个菜单栏,在选择修改,就会出现一个修改样式框,以此设置好每个级别的格式。
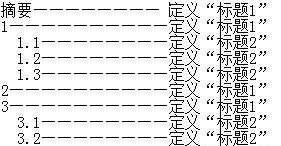
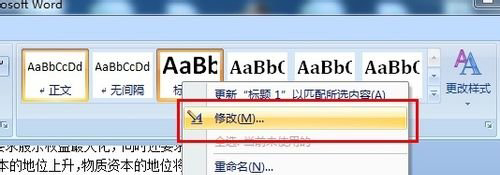
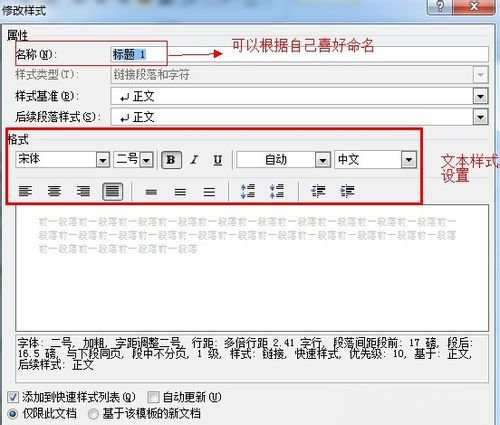
第二:对文本内容的进行样式定义和目录索引生成(用设置好的样式,在文本里进行内容的序列划分,并建立内容的索引)
1、首先,将鼠标点到要进行定义的地方,比如我的摘要需要定义为标题1,那就把光标放在标题1后面(也可以将内容选定也行)。
2、然后,左键点击定义的样式,出现目录索引的黑点。比如要为标题1,就从文章开头,依次对需要定义的地方进行样式的定义,直到文章结尾。

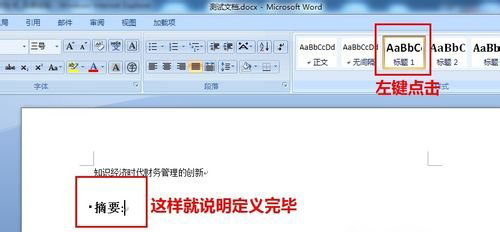
第三:自动生成目录(按照个人的定义进行目录的自动生成)
1、首先,把鼠标光标移动到要插入目录的地方,在我的目录是要插入在标题下面;
2、在菜单栏上找到引用,在目录模块下找到目录,点击下拉菜单,选择插入目录;
3、在进入插入目录的预览框和设置框,可以进行目录形式、风格以及每个序列的设置。
1)样式的修改:这里还能修改每个序列的字体、大小等等;
2)样式的排序:从选项进去;
设置修改完毕,预览无误,最后再点击右下角的确定即可在插入目录区域看到自动生成的目录。
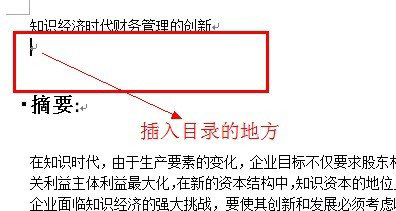
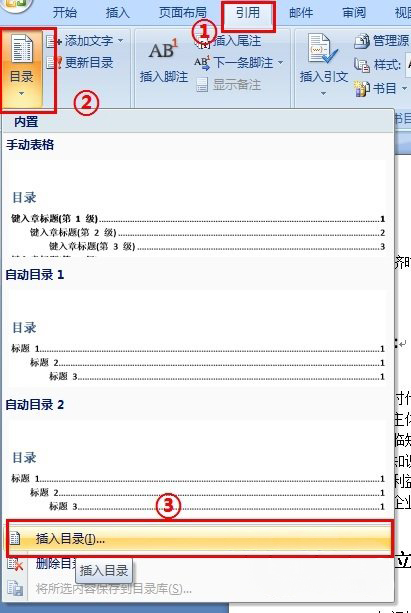
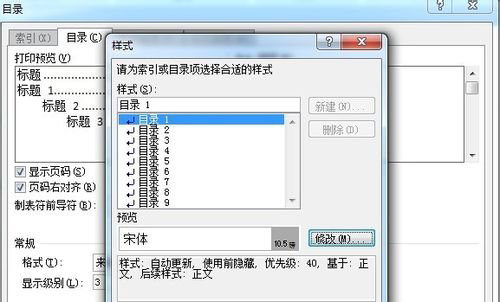
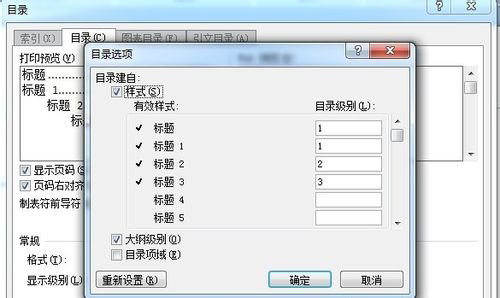
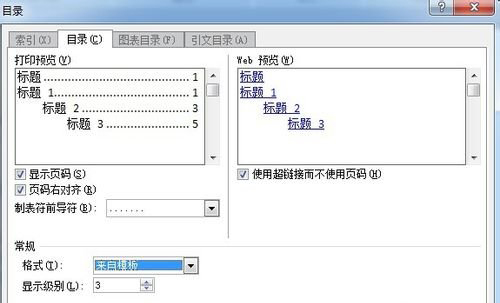
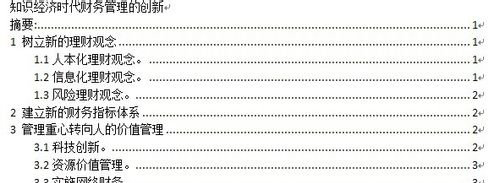
第四:目录的改动和更新(如果内容有所改动,可以对目录进行更新)
1、首先,在菜单栏上找到引用,在目录模块下找到更新目录就会弹窗,在根据情况选择后,点击确定即可。
2、快捷操作:用鼠标左键单击目录,右键选择更新域;
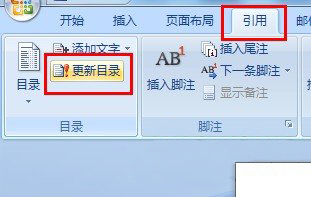
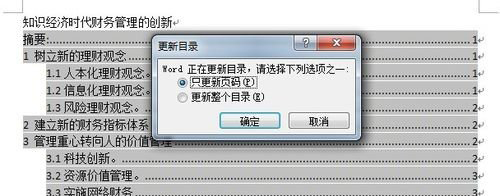
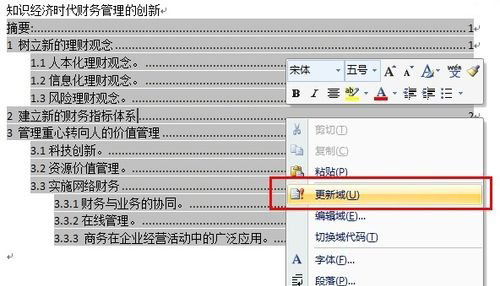
通过以上的设置即可在Word文档中自动生成目录,如有需要,不妨按照教程去解决操作吧,希望这个教程对大家有所帮助。
分享到:
