Windows10系统在word中插入excel的解决方法
时间:2019-03-04 16:41:13来源:装机助理重装系统www.zhuangjizhuli.com作者:由管理员整理分享
一般在使用word进行文档编辑的时,有时候就需要用到以表格的方式进行排版操作,但是最近却有Windows10系统用户不知道如何在word中查看excel表格呢?对于这个问题该如何插入呢?对此下面系统花园小编就来介绍一下在word中插入excel表格的方法吧。
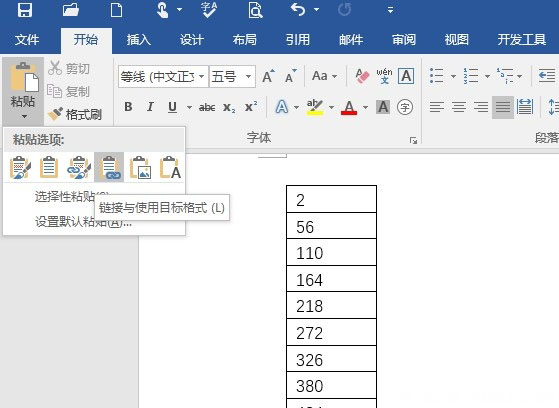
第一种:直接套用,在Word中调用Excel
在Word中使用表格的时候,常规的方法是直接在Word中插入,或者在Excel中复制制作好的数据进行粘贴,如果要插入的表格还要在Word中进行编辑,如调用函数进行统计等,就无法直接在Word中使用函数了,在插入的表格变成一个Word插入对象,自然无法使用各种函数,在使用插入Excel表格,首先,在Word中点击插入→表格→Excel电子表格,在插入的表格是一个虚线的表格;
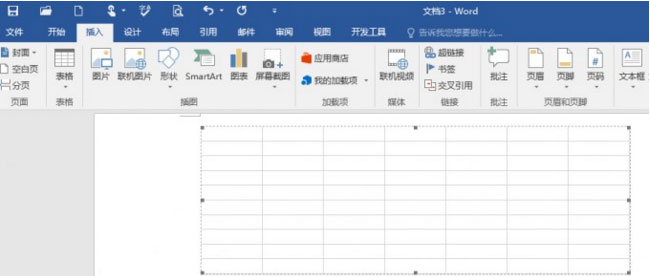
第二种:在Word插入的Excel电子表格
但是需要对这个表格数据进行统计时,在Word中双击表格,表格激活后会直接调用Excel,这样表格的具体使用和在Excel中是一样的,可以直接使用函数、VBA脚本等工具,对于已经在Excel中处理好的数据如添加公式、函数等则可以通过粘贴的方法将数据移动到插入的表格中,这样就需要在Word中进行大量数据处理时非常方便;
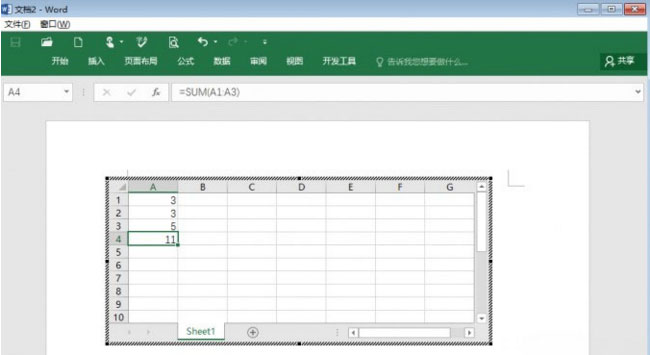
第三种:数据同步,在Word中链接表格
在Word中插入表格时很多时候需要对表格的数据进行更改,常规的方法是在Excel中修改后再根据实际修改到Word中进行同步修改,其实数据同步不必这么麻烦,就可以使用选择性粘贴方法来实现数据同步更改;
首先,在Excel中完成数据的编辑后保存,在Excel中复制需要粘贴到Word中的数据,在Word中点击开始→粘贴→链接与使用目标格式的方式来粘贴数据,这样粘贴的实际上是一个链接数据;
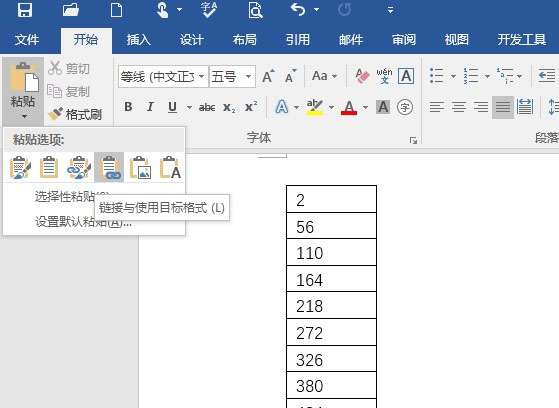
第四种:链接与使用目标格式粘贴
这样以后粘贴到Word中的表格数据需要更改时,就只需要打开Excel对需要编辑的数据进行更改,在完成更改后在Word中选中表格右击选择更新链接即可实现数据的同步更改,这样所有数据处理是在Excel中完成,Word中只要更新链接;
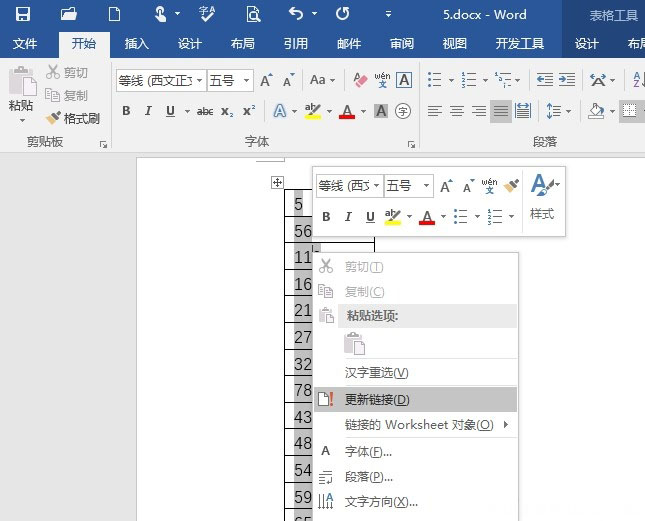
第五种:更改链接
如果原始数据文件有多个备份,还可以自行定义链接的文件,在菜单中选择链接的Worksheet对象/链接,在打开的窗口即可看到链接对象实际文件,点击更改源,在重新选择源文件和链接项目即可;
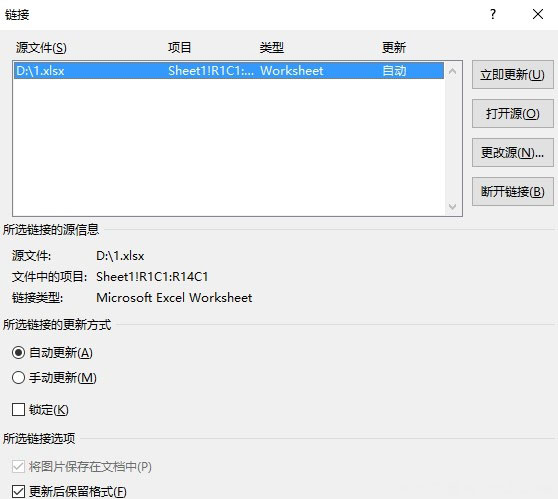
第六种:就地取材,直接在word中使用公式
利用Excel的实际功能,在实际使用中都是要启动Excel运行表格的操作。如果只是在Word中使用一些简单的函数如求和、平均数等,在利用Word本身文档部件/域项即可,这样无需启动Excel,既可以节省系统资源,还可以提高工作效率(以求和为例)在插入的表格选中需要求和的单元格,在点击插入/文档部件/域项,在弹出的域窗口中,选择域列表中的=(Formule)点击公式按钮vcs即可;
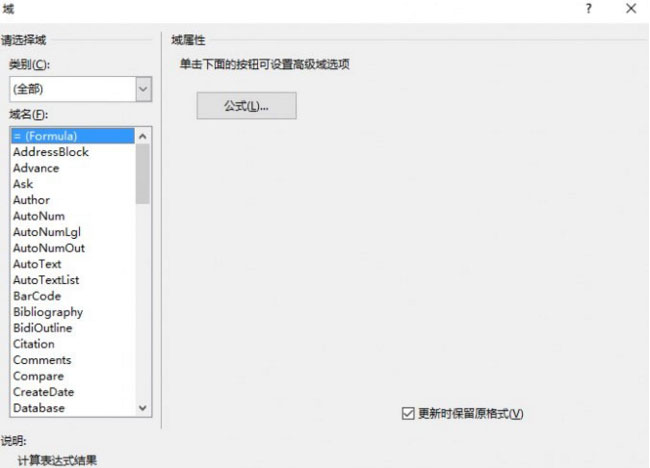
第七种:在Word直接使用公式
在打开的公式窗口中,输入公式=SUM(A1:A6),并点击确定按钮,在返回Word表格区域可以获得求和结果;
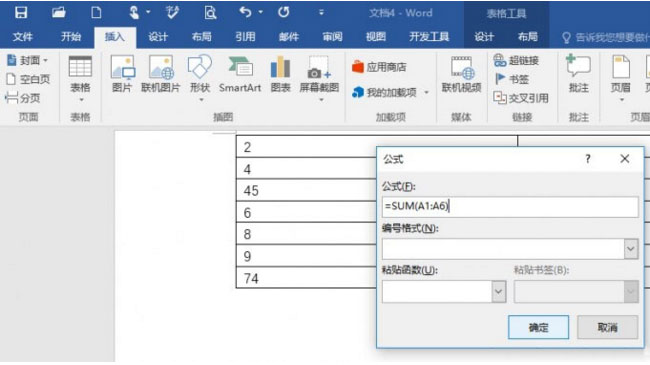
第八种:使用域输入向量公式
在Word的域里公式的具体使用和Excel是一样的,但是在Word中进行公式调用而无需再启动Excel,对于函数熟悉的朋友还可以在Excel中直接设置好,通过粘贴函数的方法来实现公式的快速调用,当然域代码还有其他用处,比如直接输入数学、物理等公式,比如按Ctrl+F9快捷,在输入eq \o(→,a)在右击选择切换域代码,最后再调整一下间距即可输入数学向量公式。
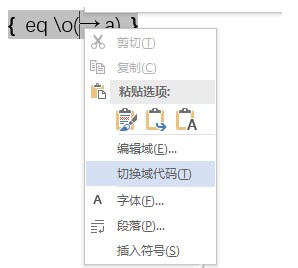
以上方法就是有关于电脑word中插入excel表格以及巧妙使用excel表格的操作方法就介绍到这了,感兴趣的用户也可以试试哟。
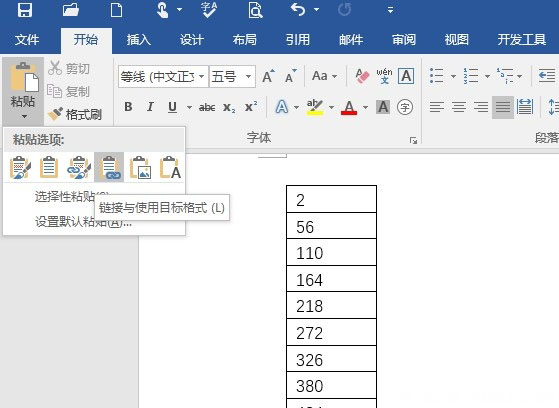
第一种:直接套用,在Word中调用Excel
在Word中使用表格的时候,常规的方法是直接在Word中插入,或者在Excel中复制制作好的数据进行粘贴,如果要插入的表格还要在Word中进行编辑,如调用函数进行统计等,就无法直接在Word中使用函数了,在插入的表格变成一个Word插入对象,自然无法使用各种函数,在使用插入Excel表格,首先,在Word中点击插入→表格→Excel电子表格,在插入的表格是一个虚线的表格;
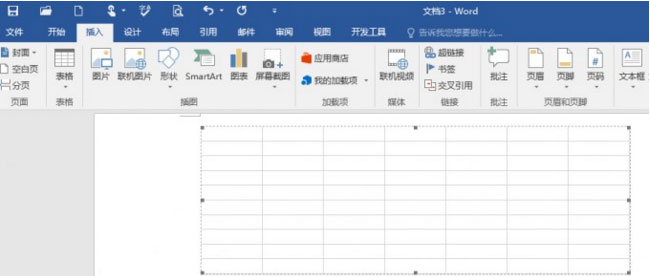
第二种:在Word插入的Excel电子表格
但是需要对这个表格数据进行统计时,在Word中双击表格,表格激活后会直接调用Excel,这样表格的具体使用和在Excel中是一样的,可以直接使用函数、VBA脚本等工具,对于已经在Excel中处理好的数据如添加公式、函数等则可以通过粘贴的方法将数据移动到插入的表格中,这样就需要在Word中进行大量数据处理时非常方便;
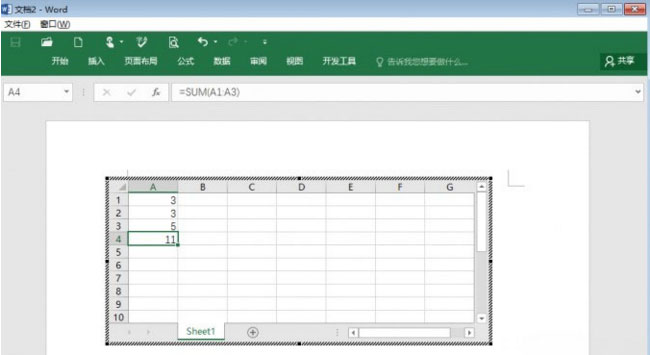
第三种:数据同步,在Word中链接表格
在Word中插入表格时很多时候需要对表格的数据进行更改,常规的方法是在Excel中修改后再根据实际修改到Word中进行同步修改,其实数据同步不必这么麻烦,就可以使用选择性粘贴方法来实现数据同步更改;
首先,在Excel中完成数据的编辑后保存,在Excel中复制需要粘贴到Word中的数据,在Word中点击开始→粘贴→链接与使用目标格式的方式来粘贴数据,这样粘贴的实际上是一个链接数据;
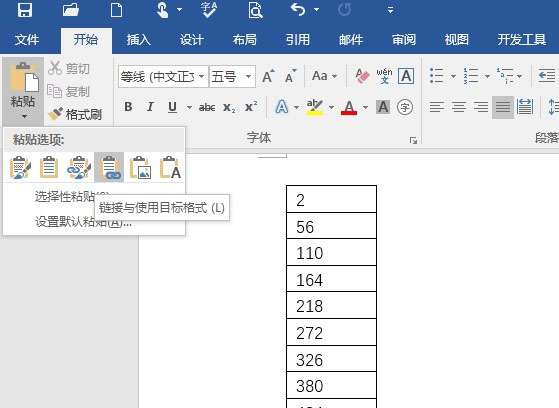
第四种:链接与使用目标格式粘贴
这样以后粘贴到Word中的表格数据需要更改时,就只需要打开Excel对需要编辑的数据进行更改,在完成更改后在Word中选中表格右击选择更新链接即可实现数据的同步更改,这样所有数据处理是在Excel中完成,Word中只要更新链接;
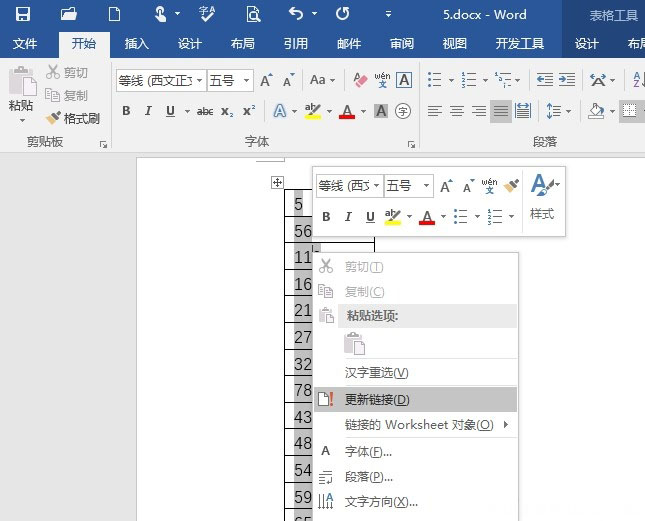
第五种:更改链接
如果原始数据文件有多个备份,还可以自行定义链接的文件,在菜单中选择链接的Worksheet对象/链接,在打开的窗口即可看到链接对象实际文件,点击更改源,在重新选择源文件和链接项目即可;
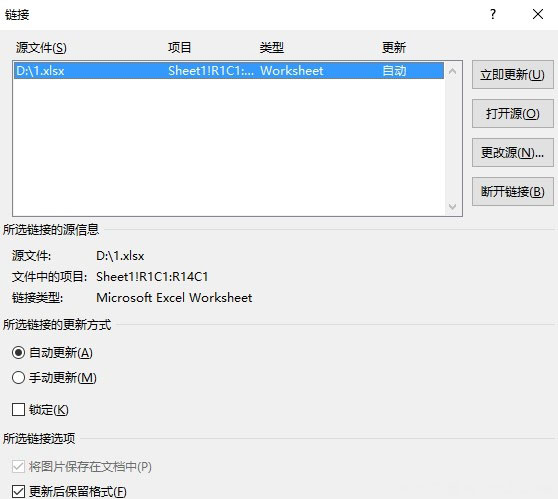
第六种:就地取材,直接在word中使用公式
利用Excel的实际功能,在实际使用中都是要启动Excel运行表格的操作。如果只是在Word中使用一些简单的函数如求和、平均数等,在利用Word本身文档部件/域项即可,这样无需启动Excel,既可以节省系统资源,还可以提高工作效率(以求和为例)在插入的表格选中需要求和的单元格,在点击插入/文档部件/域项,在弹出的域窗口中,选择域列表中的=(Formule)点击公式按钮vcs即可;
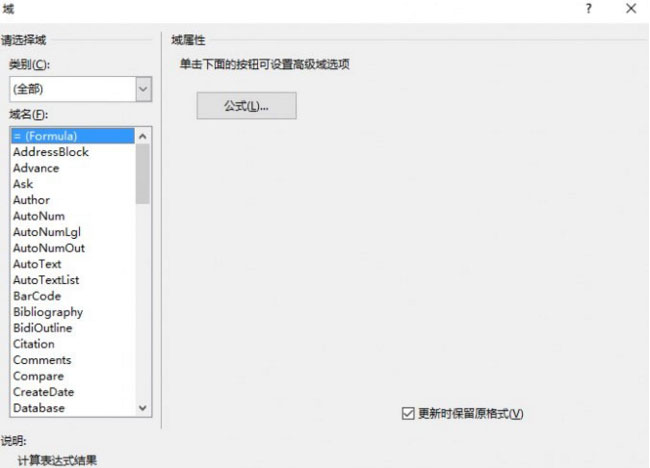
第七种:在Word直接使用公式
在打开的公式窗口中,输入公式=SUM(A1:A6),并点击确定按钮,在返回Word表格区域可以获得求和结果;
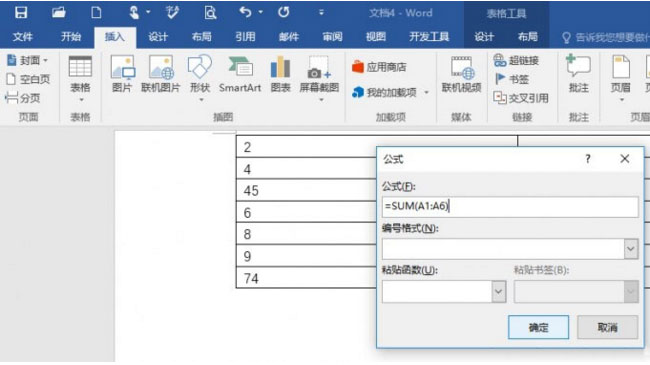
第八种:使用域输入向量公式
在Word的域里公式的具体使用和Excel是一样的,但是在Word中进行公式调用而无需再启动Excel,对于函数熟悉的朋友还可以在Excel中直接设置好,通过粘贴函数的方法来实现公式的快速调用,当然域代码还有其他用处,比如直接输入数学、物理等公式,比如按Ctrl+F9快捷,在输入eq \o(→,a)在右击选择切换域代码,最后再调整一下间距即可输入数学向量公式。
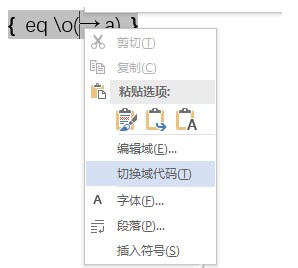
以上方法就是有关于电脑word中插入excel表格以及巧妙使用excel表格的操作方法就介绍到这了,感兴趣的用户也可以试试哟。
分享到:
