Windows10系统磁盘占用100%的解决方法
时间:2019-03-04 16:01:10来源:装机助理重装系统www.zhuangjizhuli.com作者:由管理员整理分享
近日有刚升级到Windows10系统来抱怨,电脑经常会出现卡顿,对于出现这种现象该如何解决呢?其实导致电脑卡顿的原因有很多,有硬件方面的,如电脑配置过低,硬盘太差,而系统方面则主要是服务占用等问题,对于硬盘占用率过高导致的卡顿问题该如何解决呢?其实遇到电脑卡顿,可以打开任务管理器查看下详细信息,就可以看到硬盘磁盘占有率了,如果是硬盘占用高达90%以上,甚至到了100%,就一定会出现电脑卡顿问题,对于硬盘占用100%的解决方法,最主要是关闭一些无用,但可能会很占用硬盘的服务,对此下面小编就来介绍一下解决方法吧。

第一种:关闭HomeGrouListener服务
1、首先,按Win+R组合快捷键,打开运行操作框,在输入services.msc,在点击确定打开服务;
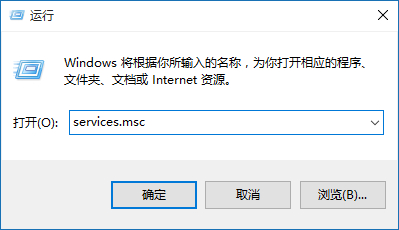
2、然后,在打开服务后,在右侧的服务项目中,找到HomeGrou Listener服务并双击打开,再将启动类型改为禁用,最后再点击下方的确定保存操作即可。
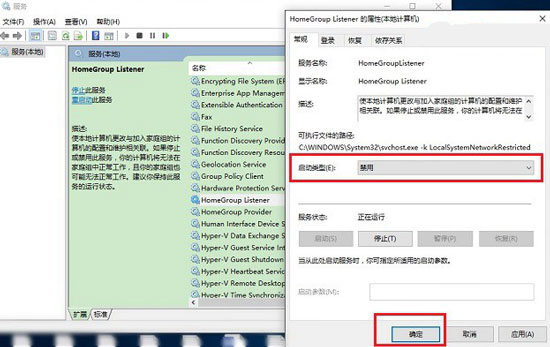
第二种:关闭IPV6网络服务(目前电脑用的网络依旧是IPV4,而电脑已经内置了IPV6网络,并且默认是开启的,鉴于目前IPV6网络还用不上,完全可以关闭这个可能比较占用磁盘的服务)
1、首先,在电脑桌面右下角的网络图标中,在点击鼠标右键,在弹出的选项中,点击打开网络和共享中心,在点击右侧已经连接的网络,打开该网络属性;
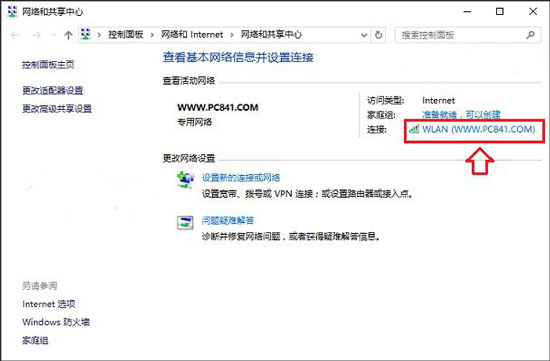
2、然后,在打开的网络中,点击下方的属性,在找到IPV6网络,将前面默认的打钩(√)去掉,最后再点击底部的确定保存;
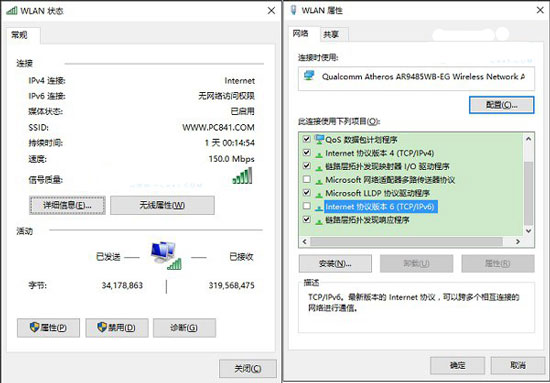
一般关闭以上2项服务后,电脑硬盘占用率过高的问题基本就会得到一定的缓解,如果没什么效果,可能就是电脑配置过低或者硬盘有问题,强烈建议更换一块固态硬盘,就可以有效解决电脑磁盘占用率过高的问题了。
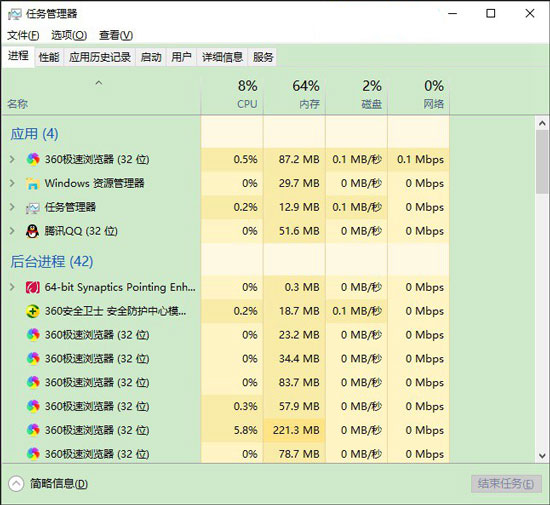
升级固态硬盘彻底解决磁盘占用高的问题
由于传统的机械硬盘存在性能瓶颈,而升级SSD后,可以有效解决硬盘瓶颈问题,轻松解决硬盘占用过高的问题。
通过以上的方法即可解决电脑硬盘占用100%的问题了,如果以后用户也遇到这样的问题,不妨按照教程去解决操作吧,希望这个教程对大家有所帮助。

第一种:关闭HomeGrouListener服务
1、首先,按Win+R组合快捷键,打开运行操作框,在输入services.msc,在点击确定打开服务;
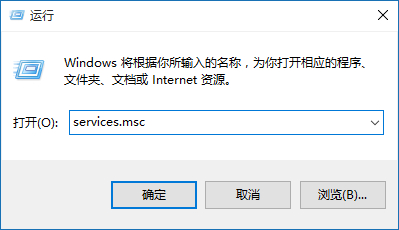
2、然后,在打开服务后,在右侧的服务项目中,找到HomeGrou Listener服务并双击打开,再将启动类型改为禁用,最后再点击下方的确定保存操作即可。
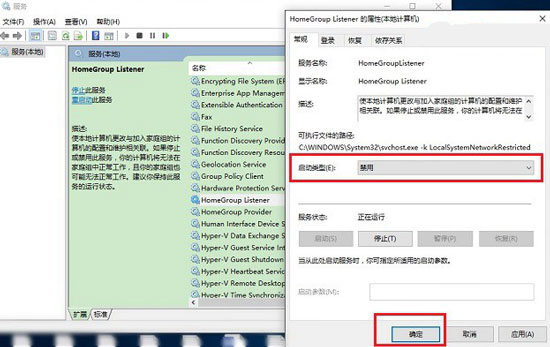
第二种:关闭IPV6网络服务(目前电脑用的网络依旧是IPV4,而电脑已经内置了IPV6网络,并且默认是开启的,鉴于目前IPV6网络还用不上,完全可以关闭这个可能比较占用磁盘的服务)
1、首先,在电脑桌面右下角的网络图标中,在点击鼠标右键,在弹出的选项中,点击打开网络和共享中心,在点击右侧已经连接的网络,打开该网络属性;
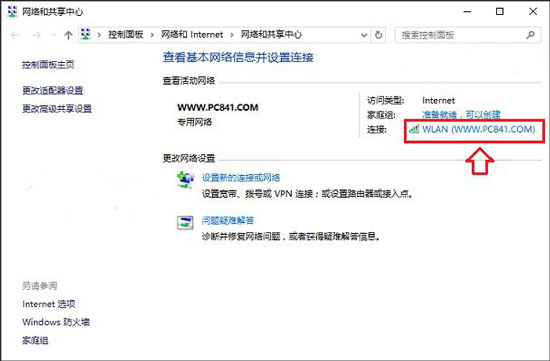
2、然后,在打开的网络中,点击下方的属性,在找到IPV6网络,将前面默认的打钩(√)去掉,最后再点击底部的确定保存;
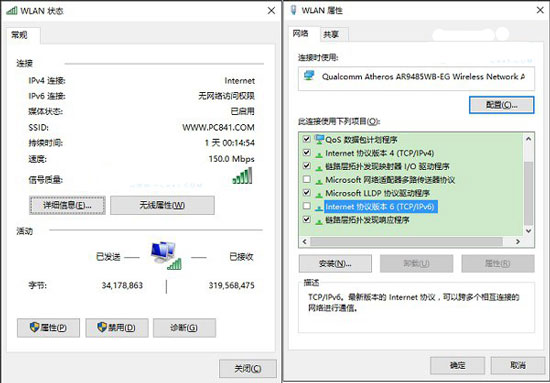
一般关闭以上2项服务后,电脑硬盘占用率过高的问题基本就会得到一定的缓解,如果没什么效果,可能就是电脑配置过低或者硬盘有问题,强烈建议更换一块固态硬盘,就可以有效解决电脑磁盘占用率过高的问题了。
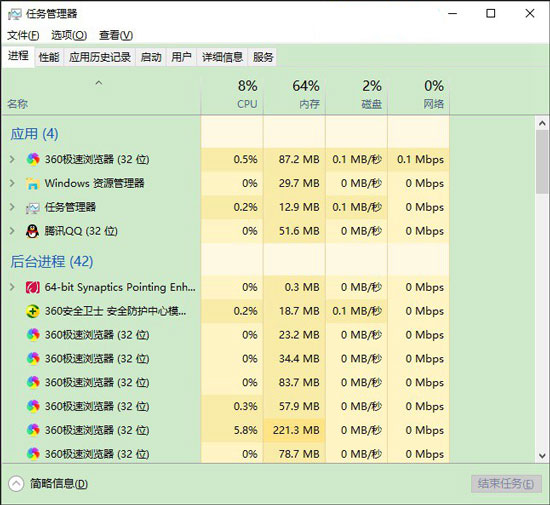
升级固态硬盘彻底解决磁盘占用高的问题
由于传统的机械硬盘存在性能瓶颈,而升级SSD后,可以有效解决硬盘瓶颈问题,轻松解决硬盘占用过高的问题。
通过以上的方法即可解决电脑硬盘占用100%的问题了,如果以后用户也遇到这样的问题,不妨按照教程去解决操作吧,希望这个教程对大家有所帮助。
分享到:
