电脑安装win10正式版上网速度变慢怎么解决
时间:2019-02-09 14:30:39来源:装机助理重装系统www.zhuangjizhuli.com作者:由管理员整理分享
现在使用电脑的人越来越多,然而随着win10正式版系统的发布,越来越多用户都会选择去安装升级体验,但在使用中难免会遇到各种不如意的事情,比如升级Win10系统后无法连接到互联网不能上网、升级正式版Win10系统后电脑没声音、软件程序游戏不兼容等等问题,小编也对win10这些故障问题进行处理,但这些故障问题的确给我们操作win10带来困扰,最近就有用户来咨询说,自己的电脑在升级win10后出现上网速度变慢,网络速度不给力,大家都知道网速决定着我们操作系统的工作效率,那么该如何解决上网速度变慢的问题呢?那么针对于这个问题,下面小编就带大家详细地介绍一下电脑安装win10正式版上网速度变慢怎么解决的方法吧。
具体操作步骤如下:
1、首先,我们在升级win10正式版后网速变慢主要是网卡驱动和QOS设置问题,我们可以先用驱动精灵或驱动人生等等驱动管理工具来检查下网卡是否有最新稳定版本,在网卡驱动没有问题的情况下我们可以对QOS进行设置;
2、我们再键盘组合键“WIN+R”打开命令提示符窗口,并输入“gpedit.msc”回车进入“组策略管理”窗口;
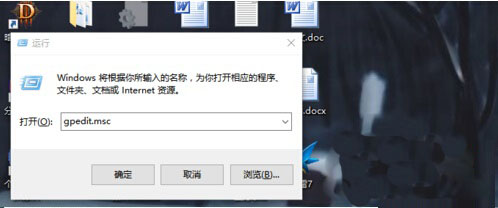
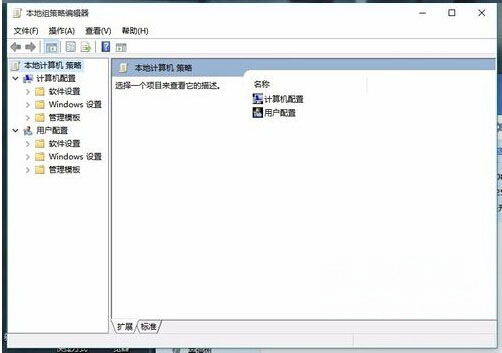
3、打开本地组策略编辑器界面后在左侧菜单中点击“windows设置”选项,然后在右边界面中找到“基于策略的Qos”选项,右击“基于策略的Qos”,选择“高级Qos设置”如图设置即可。
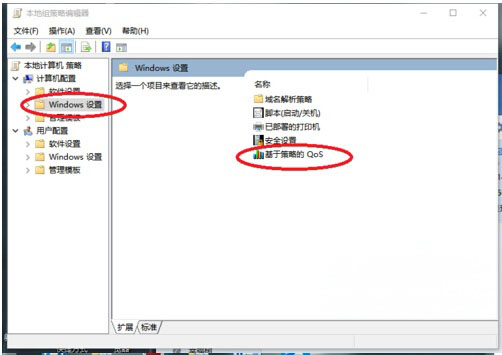
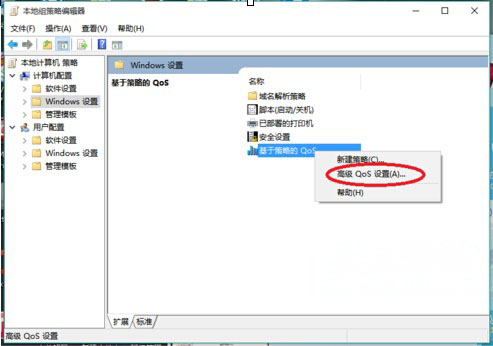
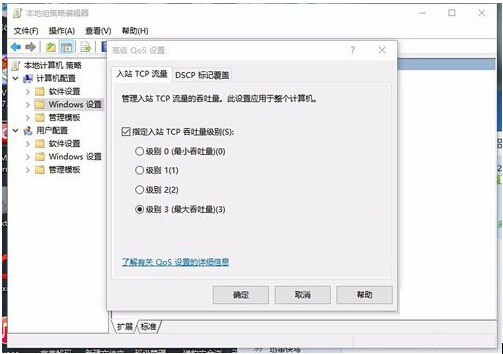
通过对win10网卡驱动进行检测更新,并按照教程对QOS相关设置,相信用户遇到的上网速度变慢的问题也可以轻松的得到修复解决,希望小编介绍的修复方法对大家遇到的win10网络问题有所帮助。
具体操作步骤如下:
1、首先,我们在升级win10正式版后网速变慢主要是网卡驱动和QOS设置问题,我们可以先用驱动精灵或驱动人生等等驱动管理工具来检查下网卡是否有最新稳定版本,在网卡驱动没有问题的情况下我们可以对QOS进行设置;
2、我们再键盘组合键“WIN+R”打开命令提示符窗口,并输入“gpedit.msc”回车进入“组策略管理”窗口;
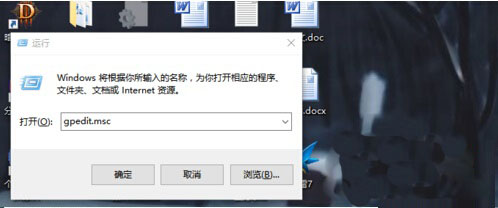
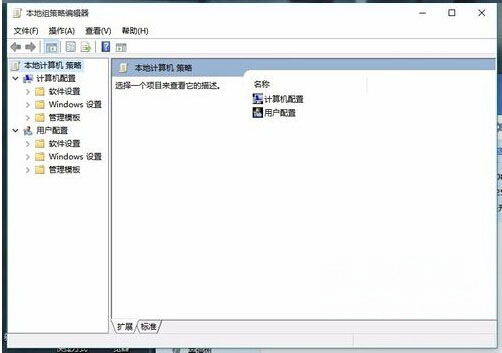
3、打开本地组策略编辑器界面后在左侧菜单中点击“windows设置”选项,然后在右边界面中找到“基于策略的Qos”选项,右击“基于策略的Qos”,选择“高级Qos设置”如图设置即可。
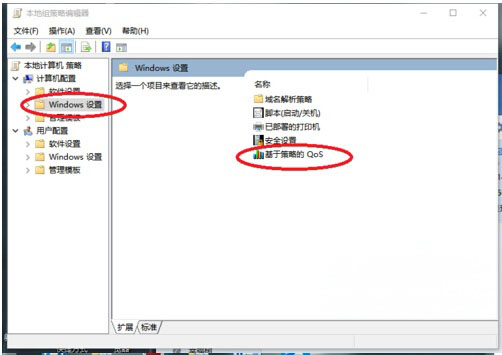
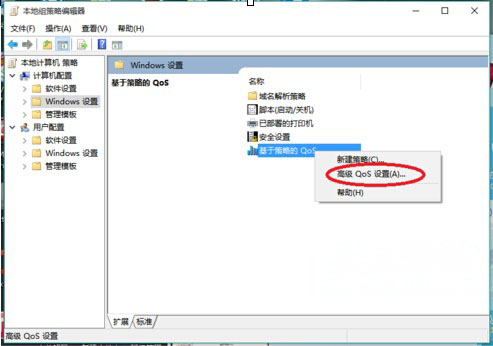
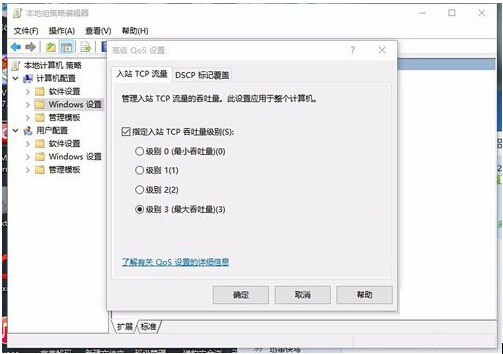
通过对win10网卡驱动进行检测更新,并按照教程对QOS相关设置,相信用户遇到的上网速度变慢的问题也可以轻松的得到修复解决,希望小编介绍的修复方法对大家遇到的win10网络问题有所帮助。
分享到:
