电脑公司 ghost win7 64系统安装字体且不占C盘内存的方法
时间:2019-03-02 19:23:22来源:装机助理重装系统www.zhuangjizhuli.com作者:由管理员整理分享
C盘空间肥胖容易总是会一定程序行影响到电脑的运行速度,尤其对于一些设计或者文字爱好者,总是希望可以装很多很多的字体在电脑上来体验,然而字体也是会占空间的,而且在Windows系统字体文件就在磁盘下,一般操作Windows系列系统的字体文件目录:C:\Windows\Fonts,这不近日就有电脑公司 ghost win7 64系统用户发现,C盘本来就已经不够用了,那么如何安装字体并且不让占用c盘的空间呢?对此下面小编就来介绍一下解决方法吧。
1、首先,下载需要的字体文件(有很多网上字体都是免费下载的也可以预览效果的,电脑已经有字体了,就看下我的字体,就以下面字体中的任意一种为例讲解,我们这个字体放在D盘中);
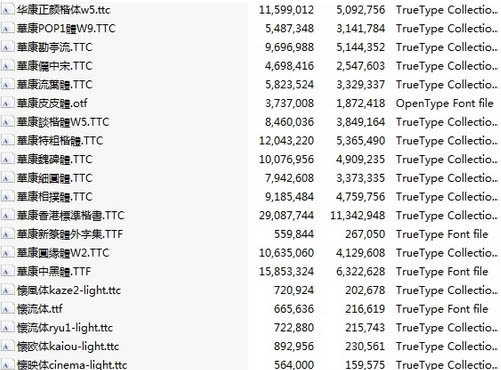
2、我们打开C:\Windows\Fonts 这里看到有个字体设置选项
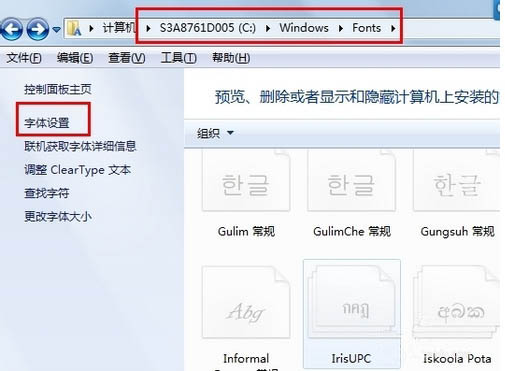
3、在出现设置对话框,进入字体设置界面,勾选允许使用快捷方式安装字体(高级)(A);
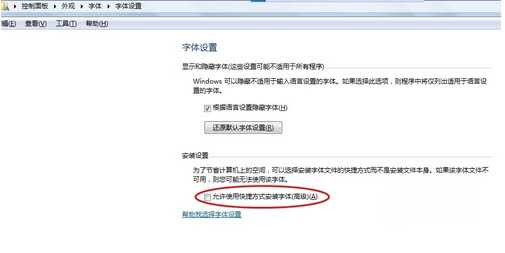
4、然后,在开始找字体,进行快捷方式安装字体了,就打开D盘找到字体;
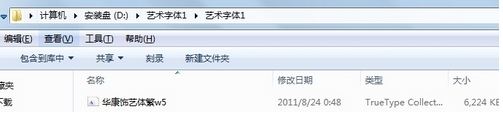
5、接下来,在要安装的字体上单击鼠标右键,选择作为快捷方式安装(S)即可;
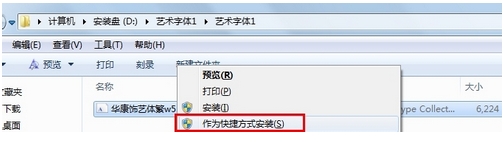
6、就可以看到在系统中正在安装字体:
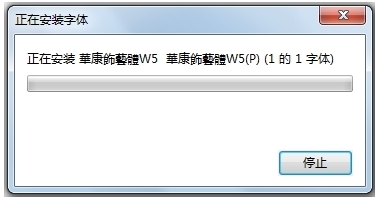
7、在打开ps看下是否安装好了,就会发现已经成功安装到字体库了。
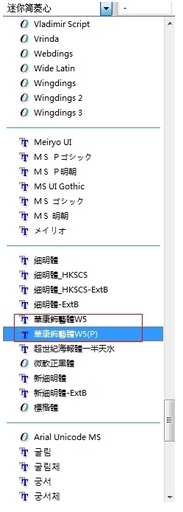
通过以上的设置即可看到字体安装完成了,并且字体文件并不在C盘下,就达到了安装Windows字体,但并不会占用系统空间的目的了,希望这个教程对大家有所帮助。
1、首先,下载需要的字体文件(有很多网上字体都是免费下载的也可以预览效果的,电脑已经有字体了,就看下我的字体,就以下面字体中的任意一种为例讲解,我们这个字体放在D盘中);
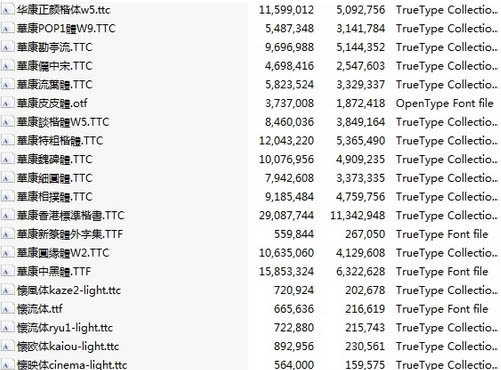
2、我们打开C:\Windows\Fonts 这里看到有个字体设置选项
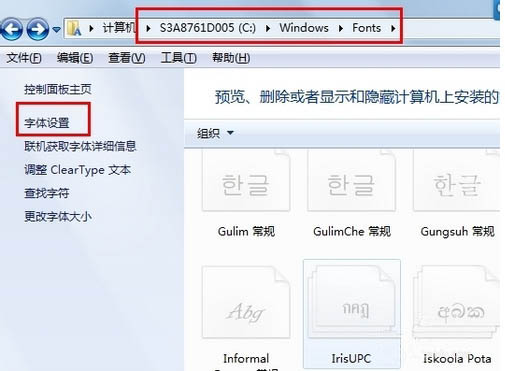
3、在出现设置对话框,进入字体设置界面,勾选允许使用快捷方式安装字体(高级)(A);
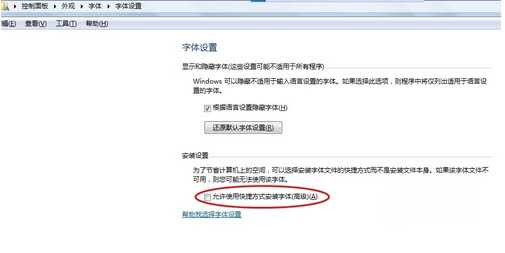
4、然后,在开始找字体,进行快捷方式安装字体了,就打开D盘找到字体;
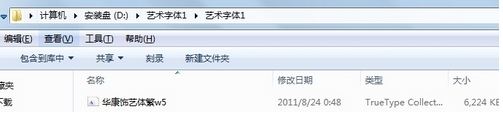
5、接下来,在要安装的字体上单击鼠标右键,选择作为快捷方式安装(S)即可;
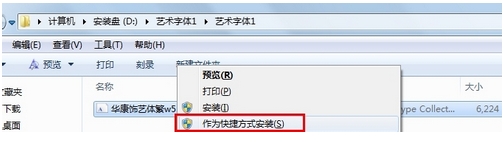
6、就可以看到在系统中正在安装字体:
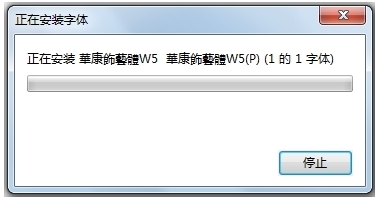
7、在打开ps看下是否安装好了,就会发现已经成功安装到字体库了。
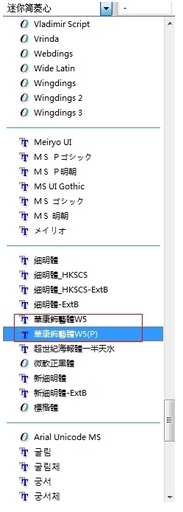
通过以上的设置即可看到字体安装完成了,并且字体文件并不在C盘下,就达到了安装Windows字体,但并不会占用系统空间的目的了,希望这个教程对大家有所帮助。
分享到:
