Windows10系统使用自带的截图功能和截图快捷键的方法
时间:2019-03-13 10:57:49来源:装机助理重装系统www.zhuangjizhuli.com作者:由管理员整理分享
一般在操作Windows 10操作系统中,该如何进行截屏呢?截屏的快捷键有哪些呢?在windows 10系统中运行的时候遇到一些有趣的内容可以通过截图的办法将其保存起来,可以在离线的情况下直接查看,非常的方便。但是在Windows10系统中截屏的快捷键该怎么使用呢?对于这个问题该怎么办呢?对此下面小编就来介绍一下电脑截屏热键来截屏的方法!
第一种系统自带截屏功能方法:
直接按Print Screen,截取整个屏幕到剪切板;按Alt+Print Screen,可以截取当前活动窗口,图片中红色框中有一个名为 Print Screen Sysrq(有些键盘简写为 PRTSC或Print Screen)每种键盘的位置可能存在差异,但是标注是肯定会有的,按照标注即可找到该按键进行截屏。
第二种截屏通过虚拟键盘截图:
1、首先,按Win+R组合快捷键,在打开运行,输入OSK点击确定打开屏幕键盘;
2、在打开的屏幕键盘中点击PrtScn键,就会提示将广编移动到要输入文本的位置,其实就是提似乎我们先点击需要截图的界面;
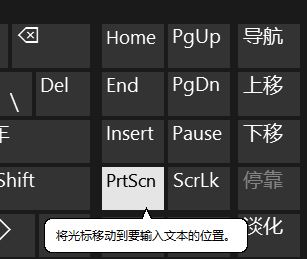
3、当使用鼠标单击切换到需要截图的界面,最后再点击PrtScn键即可进行截屏。
第三种截屏功能:
使用QQ截图,按Ctrl+Alt+A再选择要截下的区域,可以另存为,也可以选择直接保存到剪切板;
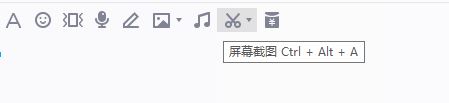
第四种截屏功能:
使用YY语音,按下Alt+A ,选择要截取的区域,在双击屏幕直接保存到剪切板。
以上电脑截屏的快捷键的方法就介绍到这了,感兴趣的用户也可以试试哟,希望这个教程对大家有所帮助。
第一种系统自带截屏功能方法:
直接按Print Screen,截取整个屏幕到剪切板;按Alt+Print Screen,可以截取当前活动窗口,图片中红色框中有一个名为 Print Screen Sysrq(有些键盘简写为 PRTSC或Print Screen)每种键盘的位置可能存在差异,但是标注是肯定会有的,按照标注即可找到该按键进行截屏。
第二种截屏通过虚拟键盘截图:
1、首先,按Win+R组合快捷键,在打开运行,输入OSK点击确定打开屏幕键盘;
2、在打开的屏幕键盘中点击PrtScn键,就会提示将广编移动到要输入文本的位置,其实就是提似乎我们先点击需要截图的界面;
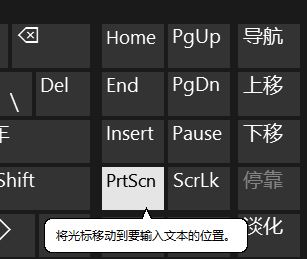
3、当使用鼠标单击切换到需要截图的界面,最后再点击PrtScn键即可进行截屏。
第三种截屏功能:
使用QQ截图,按Ctrl+Alt+A再选择要截下的区域,可以另存为,也可以选择直接保存到剪切板;
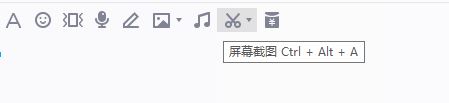
第四种截屏功能:
使用YY语音,按下Alt+A ,选择要截取的区域,在双击屏幕直接保存到剪切板。
以上电脑截屏的快捷键的方法就介绍到这了,感兴趣的用户也可以试试哟,希望这个教程对大家有所帮助。
分享到:
