Windows10系统设置用独显运行程序的方法
时间:2019-03-01 19:55:43来源:装机助理重装系统www.zhuangjizhuli.com作者:由管理员整理分享
一般笔记本电脑玩游戏都会在电脑运行游戏时,默认使用集成显卡,而不使用性能好的独立显卡,导致在运行游戏的时候画面非常卡的现象,这不最近就有Windows10系统用户来反应,笔记本玩游戏无法切换独立显卡,游戏画面粗糙,FPS值低的现象,对于这个问题该怎么办呢?对此下面小编就来介绍一下电脑优先使用独立显卡的设置方法吧
第一种:N卡
1、首先,在任务栏点击打开nvidia控制面板,若没有的话通过桌面右键菜单也可以打开,若也没有就从控制面板中打开即可,在NVIDIA 控制面板左侧展开3D设置,在点击管理3D 设置;
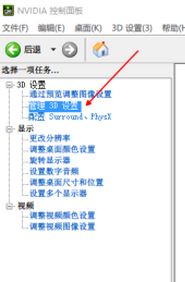
2、然后,在右侧程序设置选卡下,选择要自定义的程序下拉菜单中,选择需要优先独立显卡运行的游戏,也可以通过右侧的添加按钮来手动添加;
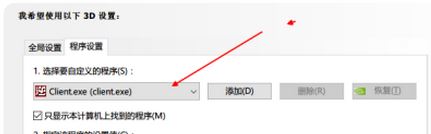
3、在选好游戏后在下面功能找CUDA-GPUs ,在后面下拉菜单点击使用全局设置 ;
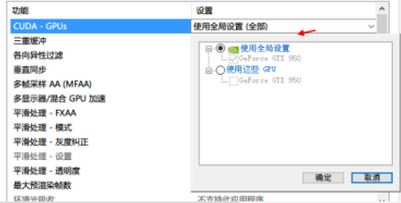
4、接下来,在找到平滑处理 - FXAA ,在后面下拉菜单中,在选择使用全部设置关;
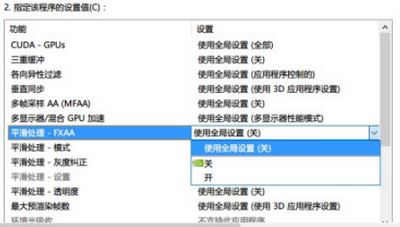
5、最后切换到全局设置选卡,将CUDA -GPUs下拉菜单中选择独立显卡即可。
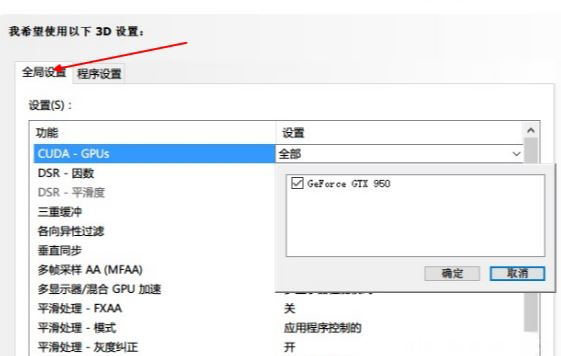
第二种:A卡:
1、首先,在桌面空白处点击鼠标右键,在弹出的选项中,点击配置可交换显示卡;
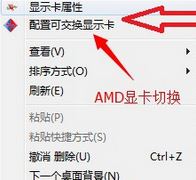
2、然后,在弹出的AMD可切换显示卡设置中,可以将需要设置为独立显卡运行的应用程序添加进来,在选择高性能即可,最后再设置完成后点击保存即可。
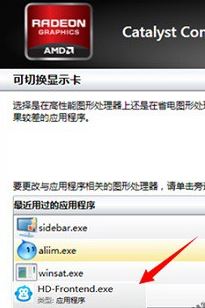
第三种:通用
1、首先,按Win+X组合键,在弹出的菜单上点击电源选项;
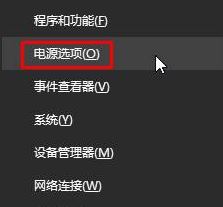
2、然后,在查看当前选择了哪个电源选项,点击后面的更改计划设置,在点击更改高级电源设置;
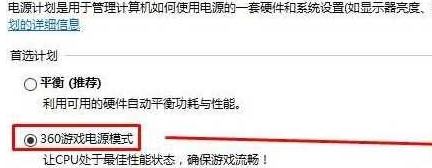
3、接下来,在将Internet Explorer和无线适配器设置下面的选项设置为最高性能,点击展开处理器电源管理,将最小处理器状态、系统散热方式、最大处理器状态都设置为100%,多媒体设置下的播放视频时的下拉菜单,设置为优化视频质量,最后再点击确定即可。
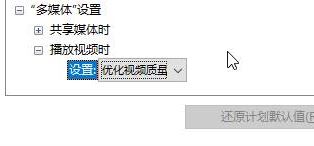
以上就是笔记本电脑优先使用独立显卡的设置方法就介绍到这了,感兴趣的用户也可以试试哟,希望这个教程对大家有所帮助。
第一种:N卡
1、首先,在任务栏点击打开nvidia控制面板,若没有的话通过桌面右键菜单也可以打开,若也没有就从控制面板中打开即可,在NVIDIA 控制面板左侧展开3D设置,在点击管理3D 设置;
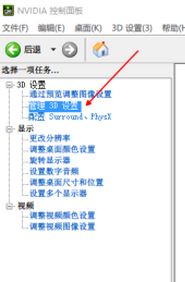
2、然后,在右侧程序设置选卡下,选择要自定义的程序下拉菜单中,选择需要优先独立显卡运行的游戏,也可以通过右侧的添加按钮来手动添加;
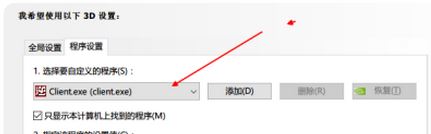
3、在选好游戏后在下面功能找CUDA-GPUs ,在后面下拉菜单点击使用全局设置 ;
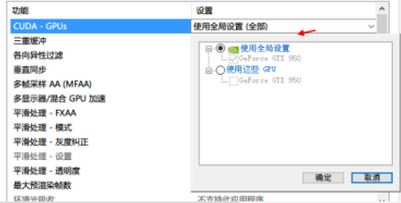
4、接下来,在找到平滑处理 - FXAA ,在后面下拉菜单中,在选择使用全部设置关;
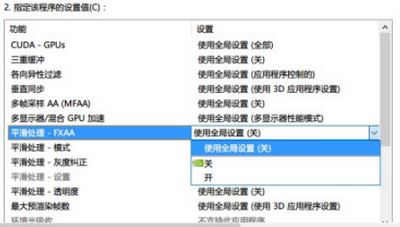
5、最后切换到全局设置选卡,将CUDA -GPUs下拉菜单中选择独立显卡即可。
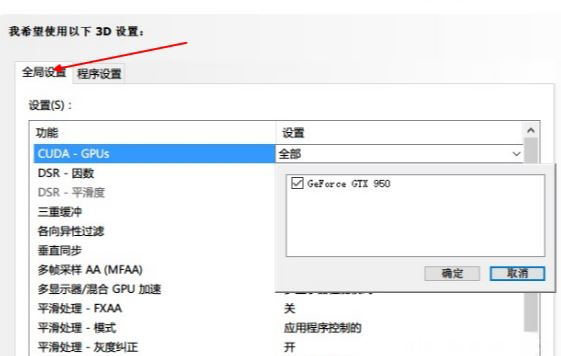
第二种:A卡:
1、首先,在桌面空白处点击鼠标右键,在弹出的选项中,点击配置可交换显示卡;
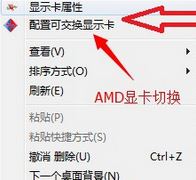
2、然后,在弹出的AMD可切换显示卡设置中,可以将需要设置为独立显卡运行的应用程序添加进来,在选择高性能即可,最后再设置完成后点击保存即可。
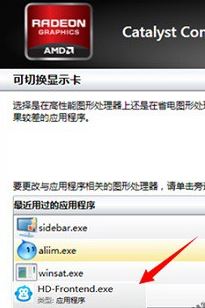
第三种:通用
1、首先,按Win+X组合键,在弹出的菜单上点击电源选项;
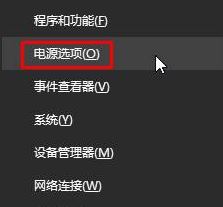
2、然后,在查看当前选择了哪个电源选项,点击后面的更改计划设置,在点击更改高级电源设置;
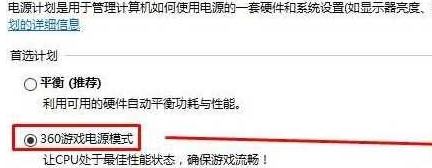
3、接下来,在将Internet Explorer和无线适配器设置下面的选项设置为最高性能,点击展开处理器电源管理,将最小处理器状态、系统散热方式、最大处理器状态都设置为100%,多媒体设置下的播放视频时的下拉菜单,设置为优化视频质量,最后再点击确定即可。
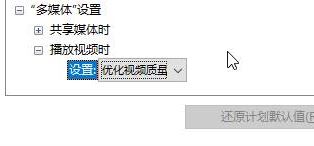
以上就是笔记本电脑优先使用独立显卡的设置方法就介绍到这了,感兴趣的用户也可以试试哟,希望这个教程对大家有所帮助。
分享到:
