升级Win10系统后电脑没声音怎么解决
时间:2019-02-02 15:42:31来源:装机助理重装系统www.zhuangjizhuli.com作者:由管理员整理分享
现在使用win7或win8系统的用户都喜欢升级或安装win10系统是最近比较热门的话题,然而使用完美体验win10的用户是比较少的,绝大部分都是对win10系统的投诉,因为很多用户在升级过程中遇到蓝屏、无限重启或黑屏,当然也有不少升级成功用户后也遭遇到诸多问题。
然而最近就有用户来咨询说,自己的电脑在升级win10系统在电脑播放音乐或看电影等等时,发现电脑完全没有声音,出现这种问题有很多因素如系统兼容性、声卡驱动或声音设备被禁用等等,对于这种问题,我们该怎么办呢?那么下面小编带大家详细地介绍一下升级Win10系统后电脑没声音的解决方法吧。
具体操作步骤如下
1、首先我们在win10中安装“驱动人生”驱动管理工具来检测更新win10系统声卡驱动程序,打开驱动人生后切换到“本机驱动”选项卡,检测是否有新版声卡驱动程序,如果有的话勾选 “声卡”驱动,再点击“立即安装”即可;
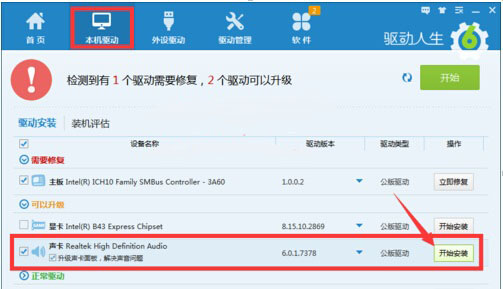
2、我们也可以自定义选择声卡驱动程序版本类型,只要对“声卡”驱动类型下拉列表后就可以根据用户选择或实际情况来升级,建议更新最新版本才能获取最佳的win10系统声音效果;
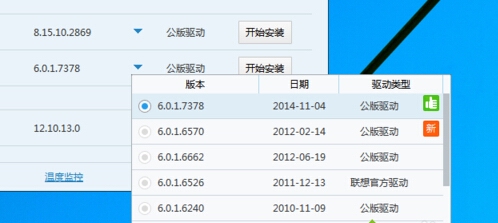
3、当然,更新声卡驱动的软件有很多,我们还可以选择“驱动精灵”来对声卡进行检测与修复,具体方法在驱动精灵界面中切换到“百宝箱”栏目下并点击“声卡修复”选项;
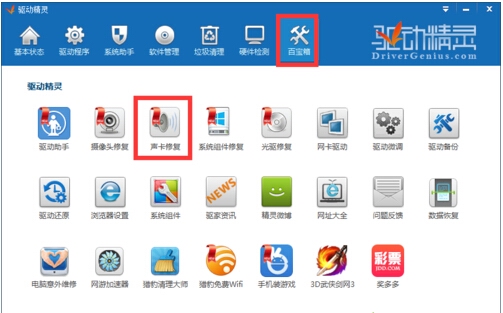
4、选择声卡修复后会弹出修复界面,并选择“立即修复”选项;正常只要安装修复提示来选择就能检测到声卡驱动是否正常。
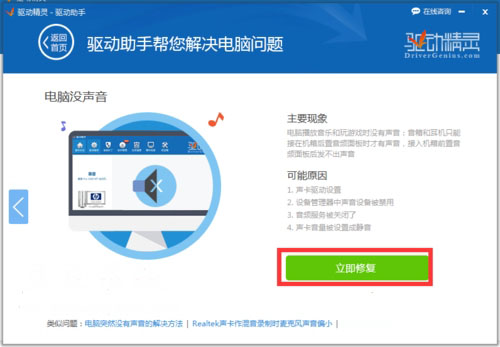
5、如果我们在win10中更新声卡驱动程序后电脑还是没有声音时,那么我们就需要对win10声卡进行相关检查与设置。在任务栏声音喇叭图标中右键,并在菜单中选择“播放设置”选项;
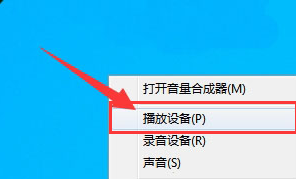
6、打开“声音”设置窗口后,在界面中切换到“播放”选项卡,将“扬声器”设置为默认播放设备再点击确定即可;
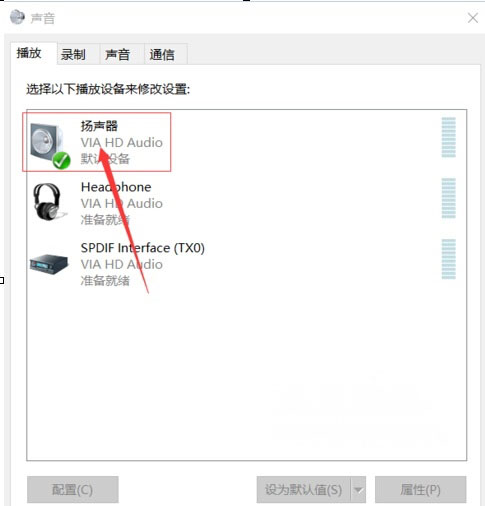
7、如果此时还没有声音的话,我们可以再声音界面“播放”选项卡“扬声器”选项右键选择“配置扬声器”选项;
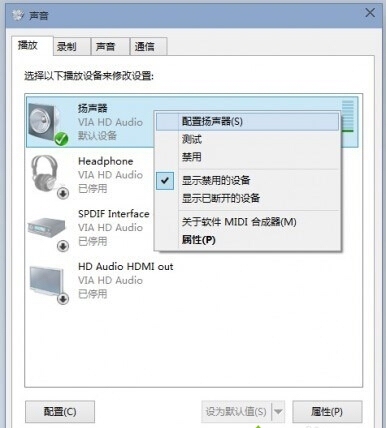
8、在打开“扬声器配置”界面后,并选择“音频声道”下拉列表,从中设置“立体声”或“四声道”来尝试解决问题;
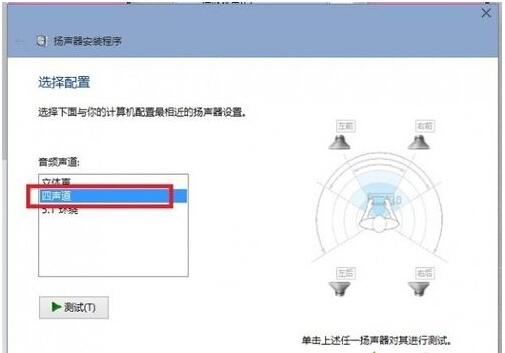
9、此外,在任务栏上选择“小喇叭”图标,并选择“打开音量合成器”选项进入设置界面;
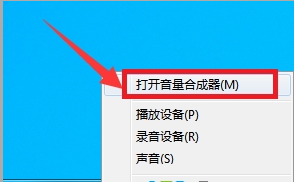
10、在打开“音量合成器”界面后,检查所有声音设备没有被设置为静音状态,并适当的增加音量;
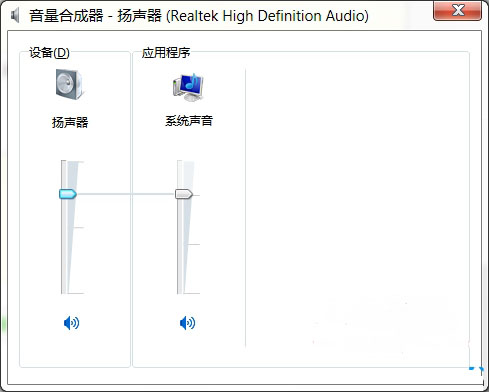
11、如果以上设置后都还没声音,建议重启“Windows 声音服务”。在win10桌面中找到“这台电脑”图标并右击从右键菜单中选择“管理”选项;
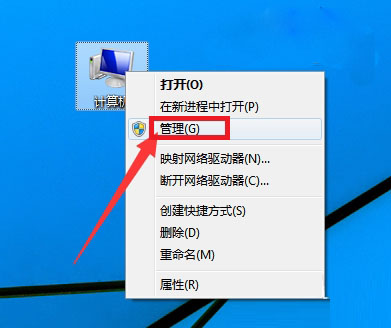
12、打开“计算机管理”界面中,再依次打开“服务和应用程序”-“服务”,并在服务右侧中找到“Windows Audio”服务鼠标右击,并选择“重新启动”选项,尝试重启Windows 声音服务即可。
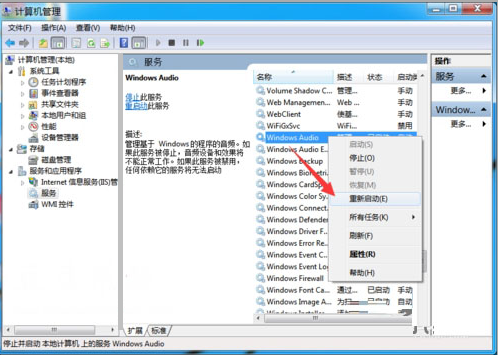
以上就是小编给大家介绍的在win10系统电脑中出现没有声音问题,我们可以按照教程对win10声卡驱动进行检测修复、声音属性设置或重启Windows 声音服务,相信遇到的电脑声音问题也能很快得到解决。
然而最近就有用户来咨询说,自己的电脑在升级win10系统在电脑播放音乐或看电影等等时,发现电脑完全没有声音,出现这种问题有很多因素如系统兼容性、声卡驱动或声音设备被禁用等等,对于这种问题,我们该怎么办呢?那么下面小编带大家详细地介绍一下升级Win10系统后电脑没声音的解决方法吧。
具体操作步骤如下
1、首先我们在win10中安装“驱动人生”驱动管理工具来检测更新win10系统声卡驱动程序,打开驱动人生后切换到“本机驱动”选项卡,检测是否有新版声卡驱动程序,如果有的话勾选 “声卡”驱动,再点击“立即安装”即可;
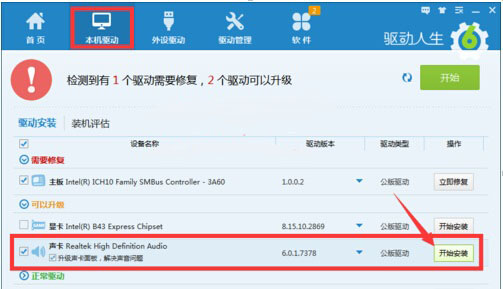
2、我们也可以自定义选择声卡驱动程序版本类型,只要对“声卡”驱动类型下拉列表后就可以根据用户选择或实际情况来升级,建议更新最新版本才能获取最佳的win10系统声音效果;
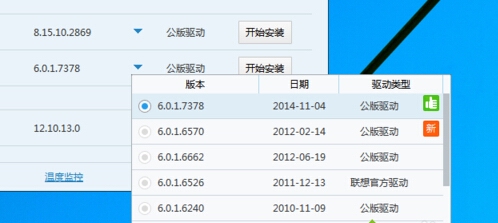
3、当然,更新声卡驱动的软件有很多,我们还可以选择“驱动精灵”来对声卡进行检测与修复,具体方法在驱动精灵界面中切换到“百宝箱”栏目下并点击“声卡修复”选项;
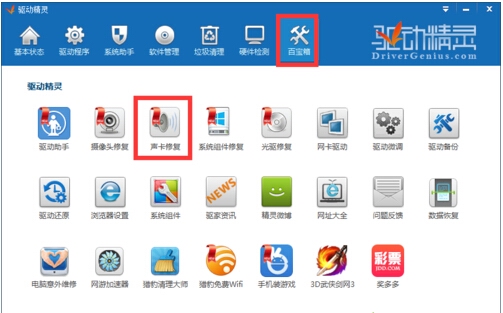
4、选择声卡修复后会弹出修复界面,并选择“立即修复”选项;正常只要安装修复提示来选择就能检测到声卡驱动是否正常。
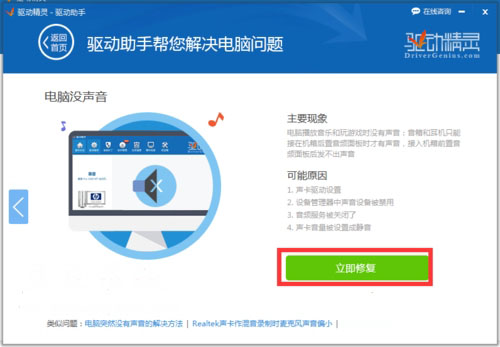
5、如果我们在win10中更新声卡驱动程序后电脑还是没有声音时,那么我们就需要对win10声卡进行相关检查与设置。在任务栏声音喇叭图标中右键,并在菜单中选择“播放设置”选项;
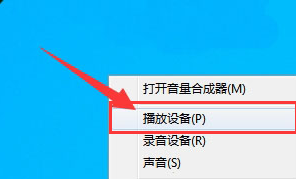
6、打开“声音”设置窗口后,在界面中切换到“播放”选项卡,将“扬声器”设置为默认播放设备再点击确定即可;
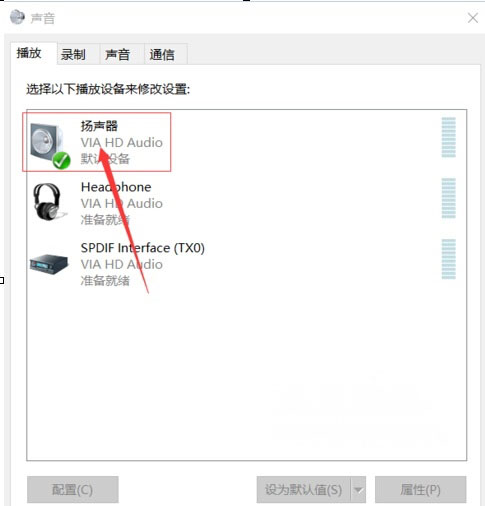
7、如果此时还没有声音的话,我们可以再声音界面“播放”选项卡“扬声器”选项右键选择“配置扬声器”选项;
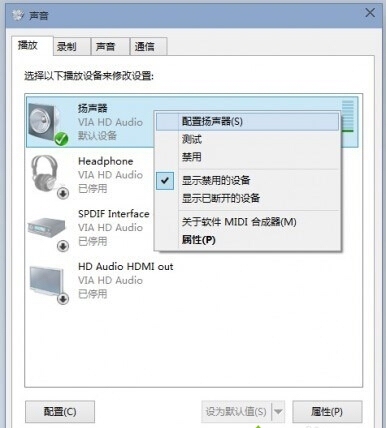
8、在打开“扬声器配置”界面后,并选择“音频声道”下拉列表,从中设置“立体声”或“四声道”来尝试解决问题;
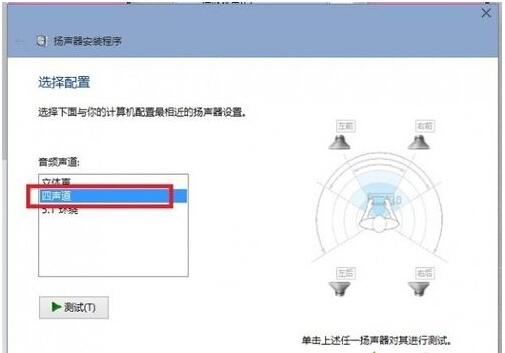
9、此外,在任务栏上选择“小喇叭”图标,并选择“打开音量合成器”选项进入设置界面;
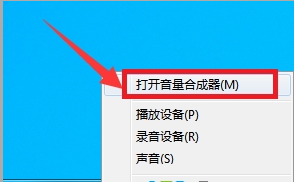
10、在打开“音量合成器”界面后,检查所有声音设备没有被设置为静音状态,并适当的增加音量;
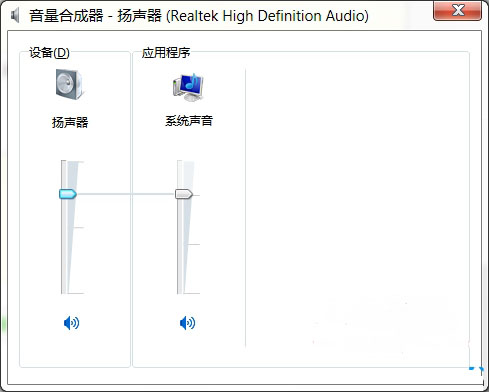
11、如果以上设置后都还没声音,建议重启“Windows 声音服务”。在win10桌面中找到“这台电脑”图标并右击从右键菜单中选择“管理”选项;
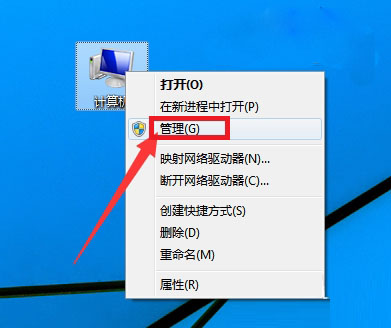
12、打开“计算机管理”界面中,再依次打开“服务和应用程序”-“服务”,并在服务右侧中找到“Windows Audio”服务鼠标右击,并选择“重新启动”选项,尝试重启Windows 声音服务即可。
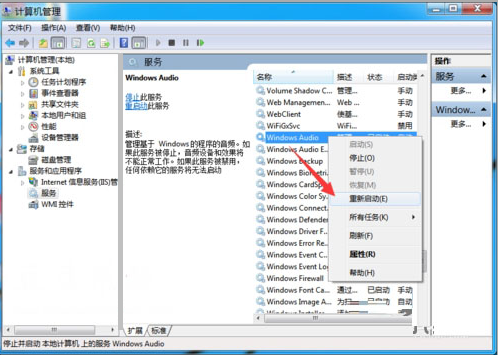
以上就是小编给大家介绍的在win10系统电脑中出现没有声音问题,我们可以按照教程对win10声卡驱动进行检测修复、声音属性设置或重启Windows 声音服务,相信遇到的电脑声音问题也能很快得到解决。
分享到:
