Windows10系统扩大电脑C盘空间的方法
时间:2019-03-13 15:53:59来源:装机助理重装系统www.zhuangjizhuli.com作者:由管理员整理分享
近日有Windows10系统用户在使用电脑时,提示系统盘C盘可用空间不足的时候该怎么调整大小呢?对于这个问题该如何解决呢?对此下面小编就来介绍一下调整c盘分区大小的方法!
1、首先,在此电脑上单击右键,在选择管理;
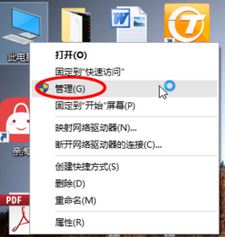
2、在左侧下方找到存储/磁盘管理,在右边可以看见自己的系统硬盘;
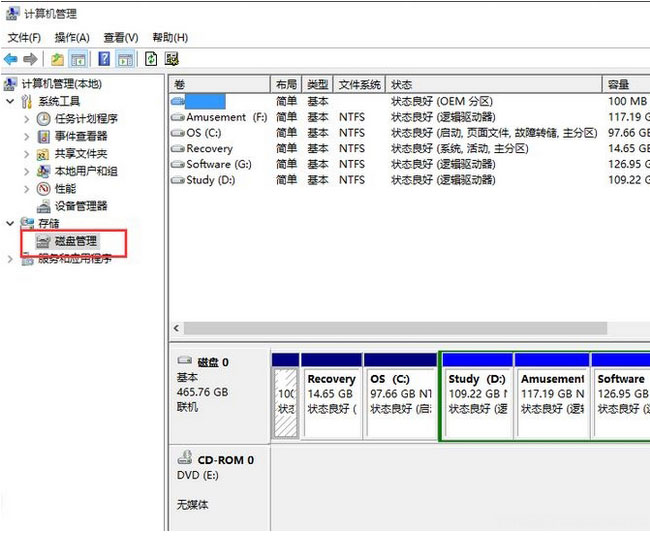
3、然后,右键单击空间多余的磁盘右键,选择压缩卷;
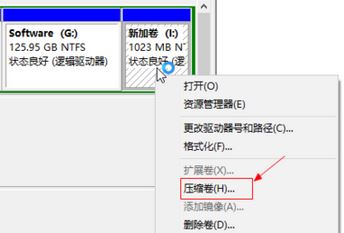
4、在输入压缩空间量中,输入你想切下来的磁盘的大小,如果你想压缩出10G,因为这里的单位是MB,所以填写10*1024MB,点击压缩;
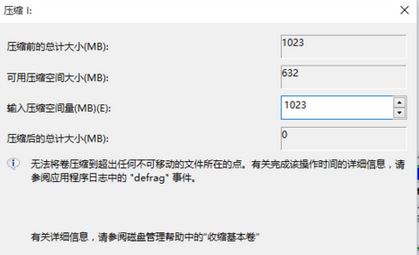
5、在压缩完成后在右边出现一个绿色的分区,在c盘上单击右键,选择扩展卷;
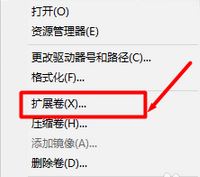
6、接下来,在点击下一步 ,选择之前扩展的空间容量,在点击下一步;
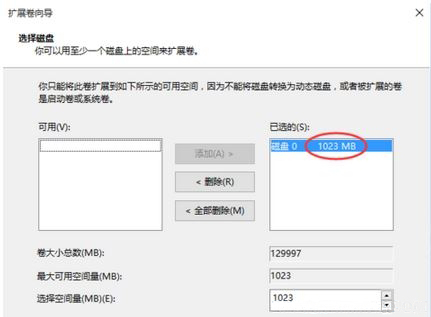
7、在完成扩展向导,最后再点击完成即可扩展成功,在扩展之后发现C盘增大了。
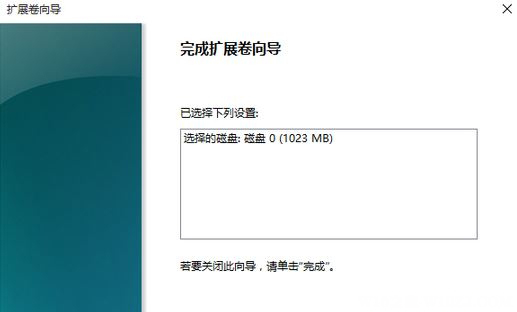
以上就是有关于电脑调整c盘分区大小的方法就介绍到这了,如果以后用户也遇到这样的问题,不妨按照教程去解决操作吧。
1、首先,在此电脑上单击右键,在选择管理;
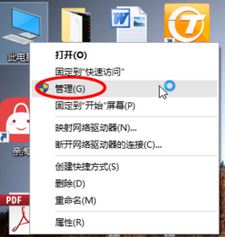
2、在左侧下方找到存储/磁盘管理,在右边可以看见自己的系统硬盘;
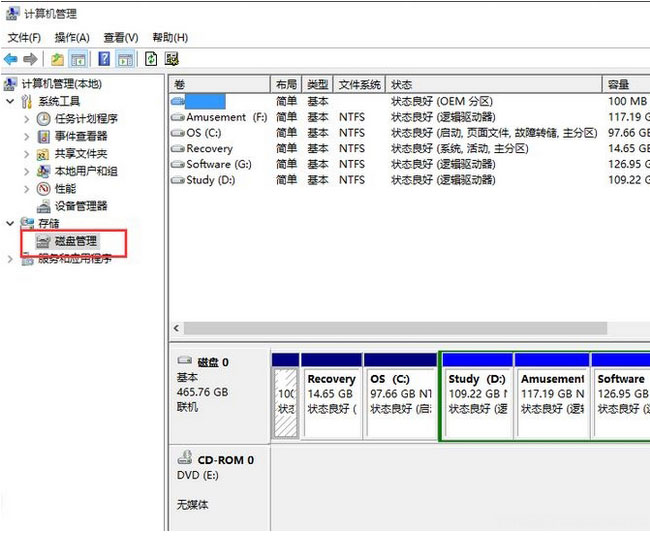
3、然后,右键单击空间多余的磁盘右键,选择压缩卷;
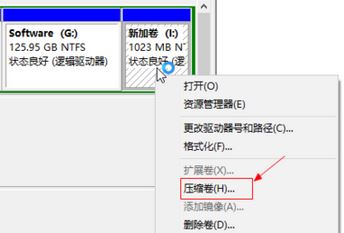
4、在输入压缩空间量中,输入你想切下来的磁盘的大小,如果你想压缩出10G,因为这里的单位是MB,所以填写10*1024MB,点击压缩;
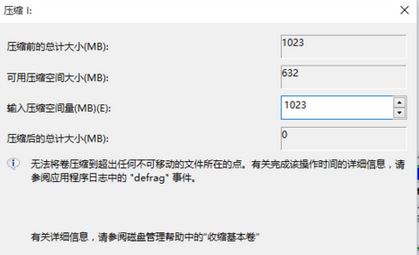
5、在压缩完成后在右边出现一个绿色的分区,在c盘上单击右键,选择扩展卷;
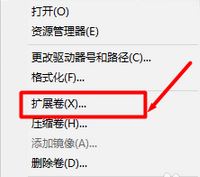
6、接下来,在点击下一步 ,选择之前扩展的空间容量,在点击下一步;
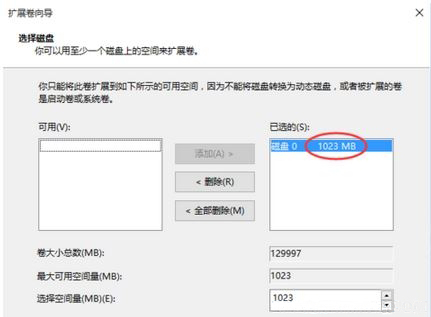
7、在完成扩展向导,最后再点击完成即可扩展成功,在扩展之后发现C盘增大了。
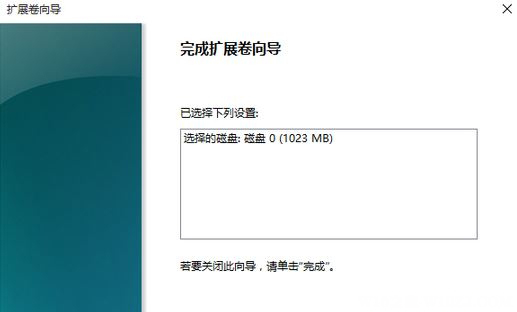
以上就是有关于电脑调整c盘分区大小的方法就介绍到这了,如果以后用户也遇到这样的问题,不妨按照教程去解决操作吧。
分享到:
