ghost win7 32位系统将Photoshop两张图片合成的图文教程
时间:2019-02-25 14:48:00来源:装机助理重装系统www.zhuangjizhuli.com作者:由管理员整理分享
ps对于电脑爱好者再简单不过了,其实ps合成功能ps爱好者经常用到的,ps合成可以把二张不同的图片,甚至是多张都合成一张图像,只保留每张图片里面想要的,比如给人物换个风景,给照片加个人,通常用于想把某个东西融入到一张照片里,这就需要用到ps合成,真正把ps合成功能做好的,还需要搭配ps抠图技巧,但是近日却有爱好ps的ghost win7 32位系统用户不知道如何把两张图片合成一张婚纱照,对于这个问题该如何解决呢?其实PS两张图片合成一张换背景效果上面可是两张照片换背景合成的,怎么样,很漂亮吧。那么给图片换背景如何实现呢?目前最常用的就是使用Photoshop简单处理,其实也很简单,相信用户看完都可以轻松学会了,对此下面小编就来具体地介绍一下ps图片合成的教程吧。

1、首先,在电脑上安装好PS软件(没有的用户可以到百度搜索一下下载),在打开PS软件,文件,打开(选择两张要合并的图片);图一和图二分别打开,再点击确定,此时ps软件中就有两张打开的图片一和图片二;

2、这时,就要将图片一中穿婚纱的美女合并到图片二中,就要用到磁性套索工具;
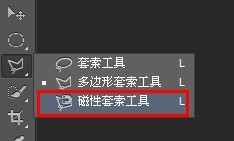
3、然后,再用磁性套索工具勾勒出婚纱美女的外形;

4、再点击编辑-拷贝按钮,把接下来的张张婚纱美女复制下来,粘贴到图片二中;
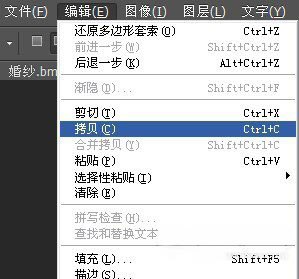
5、接下来,在图片二中粘贴就可以完成合并;
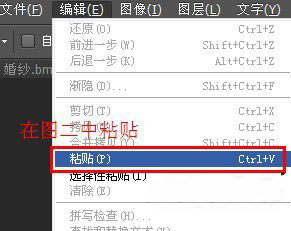
6、最后再粘贴即可,在完成之后,在导出图片到电脑上保存久成功完成了,至此给图片换背景大大功告成即可。

以上就是ps怎么把两张图片合成一张的简易教程,做的并不精细,并且抠婚纱也比较困难,这边笔者只是用了简单的套索工具进行选区抠图,用户就将就的用吧,其实就是先抠图,再合成一张进行各种调整,使整体图片看起来更融和,感兴趣的用户也可以试试哟,希望这个教程对大家有所帮助。

1、首先,在电脑上安装好PS软件(没有的用户可以到百度搜索一下下载),在打开PS软件,文件,打开(选择两张要合并的图片);图一和图二分别打开,再点击确定,此时ps软件中就有两张打开的图片一和图片二;

2、这时,就要将图片一中穿婚纱的美女合并到图片二中,就要用到磁性套索工具;
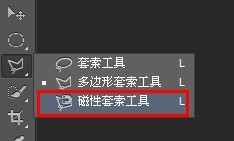
3、然后,再用磁性套索工具勾勒出婚纱美女的外形;

4、再点击编辑-拷贝按钮,把接下来的张张婚纱美女复制下来,粘贴到图片二中;
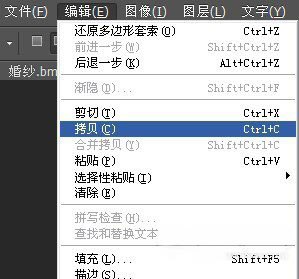
5、接下来,在图片二中粘贴就可以完成合并;
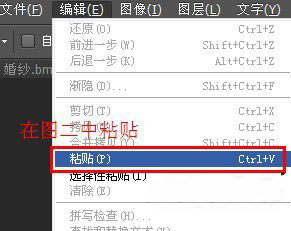
6、最后再粘贴即可,在完成之后,在导出图片到电脑上保存久成功完成了,至此给图片换背景大大功告成即可。

以上就是ps怎么把两张图片合成一张的简易教程,做的并不精细,并且抠婚纱也比较困难,这边笔者只是用了简单的套索工具进行选区抠图,用户就将就的用吧,其实就是先抠图,再合成一张进行各种调整,使整体图片看起来更融和,感兴趣的用户也可以试试哟,希望这个教程对大家有所帮助。
分享到:
