最新ghost win7系统显示桌面图标不见了的设置方法
时间:2019-02-24 19:49:39来源:装机助理重装系统www.zhuangjizhuli.com作者:由管理员整理分享
一般在电脑操作Windows系统安装各种常用软件,在桌面上也会生成软件应用快捷方式,这样对我们使用软件也更加方便,但是最近有最新ghost win7系统用户发现桌面的软件图标不见了,这给我们操作系统带来很大麻烦,一般情况下是取消了显示桌面图标,正常对其勾选就可以显示,对此下面小编就来具体地介绍一下两种显示桌面软件图标的方法吧。
第一种显示桌面软件不见了的方法:
1、首先,在使用时因为误操作,点错了键,最后就变得什么都没有了;
2、然后,在单击右键,弹出菜单;
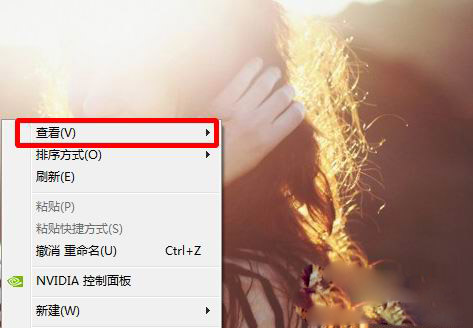
3、接下来,将鼠标放在查看上,看看“显示桌面图标”这一项是否勾选,如果没有勾选,再点击勾选。
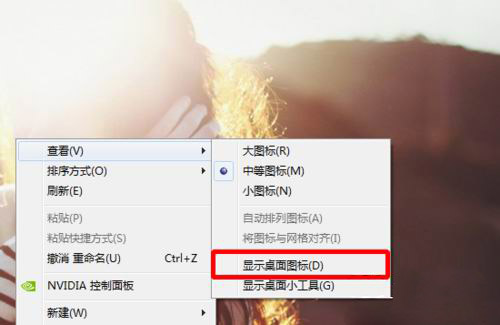
4、这样,桌面菜单就会出现了,一般出现这种情况都不会是系统的问题,多半属于无操作。

第二种显示桌面软件不见了的方法:
1、如果不是上面这种情况,那么估计就是系统出问题了,再热启动(ctrl+alt+del键),在启动任务管理器;

2、然后,在点击左上角“文件”中的“新建任务”;

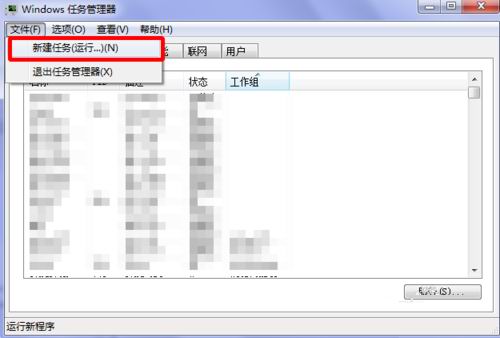
3、接下来点击话框中的“浏览”,在C盘中的windows里找到“explorer.exe”文件,在点击打开;
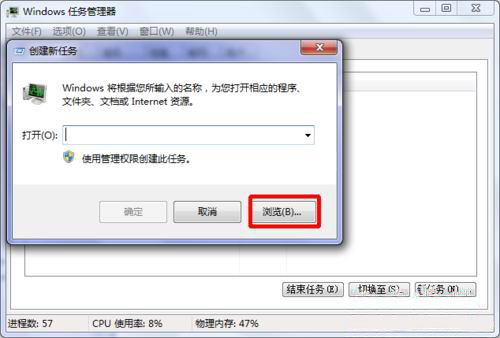
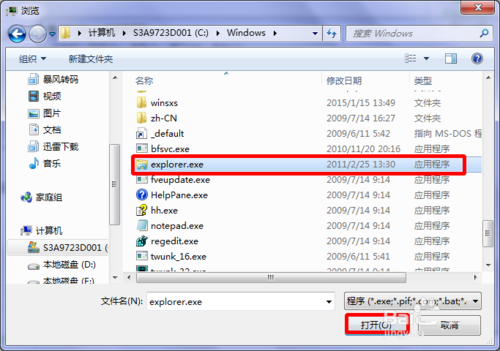
4、在确认文件无误后,最后再点击确定即可找回电脑桌面了。
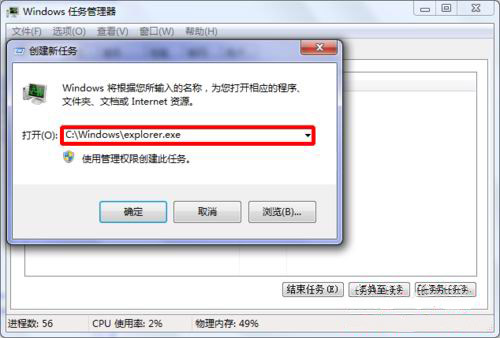
以上就是有关于电脑桌面软件图标不显示正常按照第一种方法就可以恢复,如果图标依然未显示的话,那么建议按照第二种任务管理器来新建“explorer.exe”即可解决,希望这个教程对大家有所帮助。
第一种显示桌面软件不见了的方法:
1、首先,在使用时因为误操作,点错了键,最后就变得什么都没有了;
2、然后,在单击右键,弹出菜单;
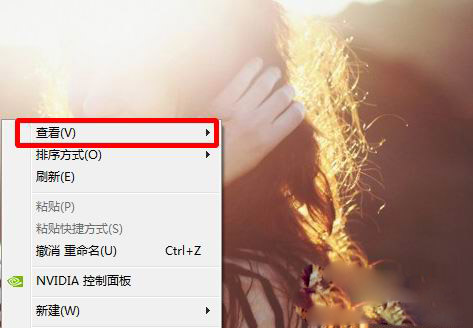
3、接下来,将鼠标放在查看上,看看“显示桌面图标”这一项是否勾选,如果没有勾选,再点击勾选。
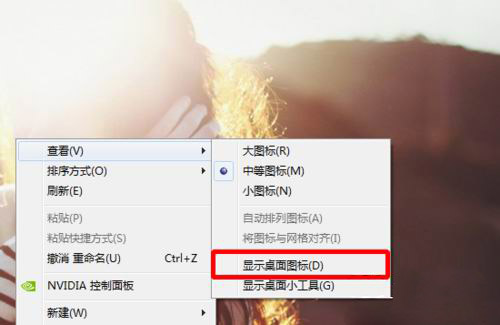
4、这样,桌面菜单就会出现了,一般出现这种情况都不会是系统的问题,多半属于无操作。

第二种显示桌面软件不见了的方法:
1、如果不是上面这种情况,那么估计就是系统出问题了,再热启动(ctrl+alt+del键),在启动任务管理器;

2、然后,在点击左上角“文件”中的“新建任务”;

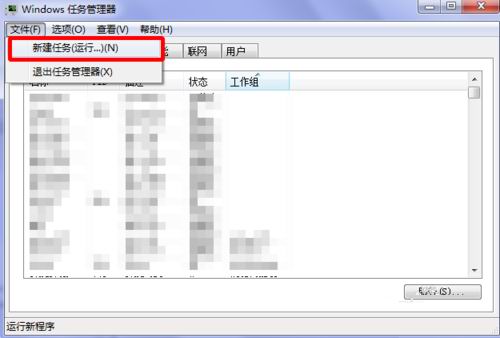
3、接下来点击话框中的“浏览”,在C盘中的windows里找到“explorer.exe”文件,在点击打开;
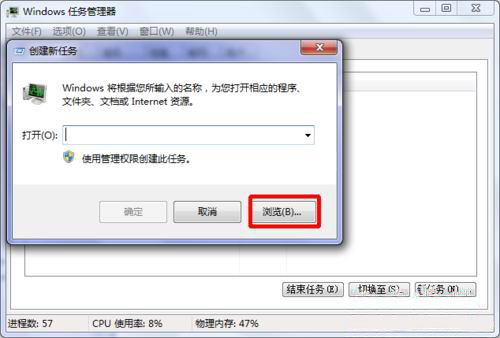
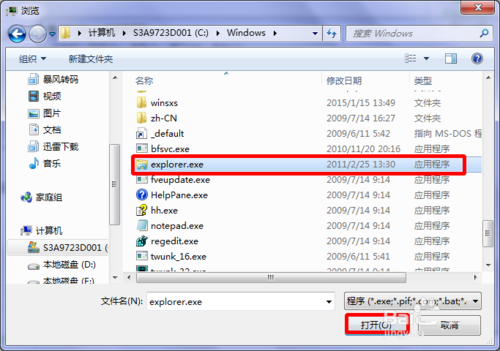
4、在确认文件无误后,最后再点击确定即可找回电脑桌面了。
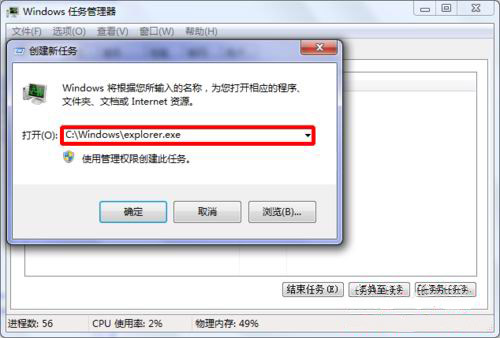
以上就是有关于电脑桌面软件图标不显示正常按照第一种方法就可以恢复,如果图标依然未显示的话,那么建议按照第二种任务管理器来新建“explorer.exe”即可解决,希望这个教程对大家有所帮助。
分享到:
