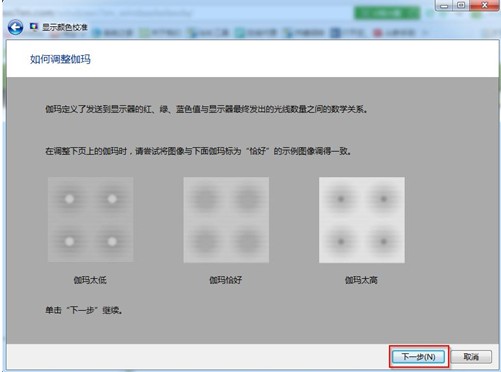电脑系统windows7进行屏幕颜色校准图文教程
时间:2019-01-31 16:45:06来源:装机助理重装系统www.zhuangjizhuli.com作者:由管理员整理分享
电脑系统显示屏屏幕的颜色对我们眼睛有很大影响,如果是长期坐在电脑前,屏幕颜色或亮度处于不正常的话就很容易导致近视,而屏幕上的颜色更显示器、显卡设置和环境照明有很大关系,很多用户使用的是windows系统上的默认颜色配置,在win7系统中微软提供了显示器颜色校准功能,可以有效的帮助我们设置亮度、对比度、伽玛和色彩,下面来看看win7显示颜色校准操作指南设置步骤吧。
通过此工具你可以调整伽马、亮度、对比度和颜色平衡,确保屏幕颜色显示正确。
此工具可以通过“控制面板”中调出,也可以在开始-运行中输入:DCCW调出。
2、点击“校准显示器”,会出现颜色校准界面:(图3所示)
图3
图4
图5
图6
6、然后单击“下一步”会提示是否调试亮度对比度,并确认好显示器上的调节按键准备调节:(图7所示)
图7
图8
图9
图10
图11
图12
图13
以上就是win7下显示颜色校准操作详细指南了,如果用户不知道该如何对自己显示器屏幕的颜色设置的话,可以通过这个功能进行自动校准。
分享到: