系统之家win7旗舰版系统开启Telnet服务的方法
时间:2019-02-22 15:25:56来源:装机助理重装系统www.zhuangjizhuli.com作者:由管理员整理分享
一般在Telnet协议服务是远程登陆服务的标准协议和主要方式,然而近日却有系统之家win7旗舰版系统用户发现无法Telnet服务没有开启的话会导致电脑无法正常使用网络,对于这个问题该如何开启Telnet服务呢?对此小编就来具体地介绍一下开启的方法吧。
1、首先,测试一下Telnet服务是否真的没有开启,在cmd中输入“telnet/?”来确定,如果提示“telnet不是内部或者外部命令,也不是可运行程序或者批处理命令”则表示系统未打开Telnet服务;
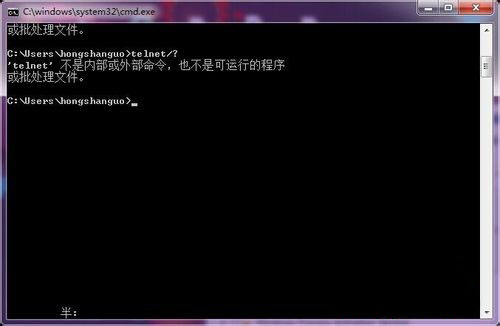
2、就在电脑桌面上点击左下角的“Windows”图标打开控制面板,在选择“程序”;
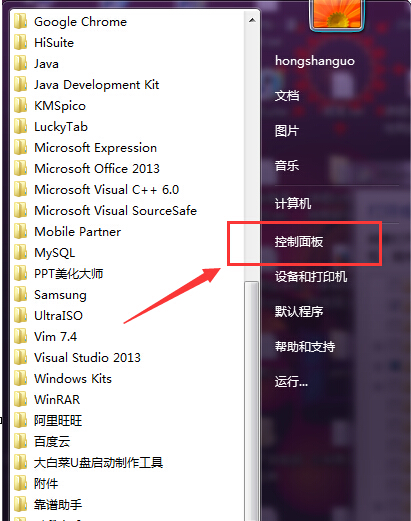
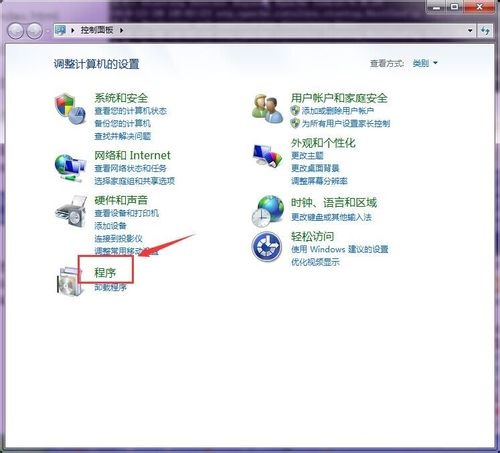
3、然后,在进入”程序“界面后会有很多个选项,找到第一个”程序和功能“下的”打开或者关闭windows功能“;
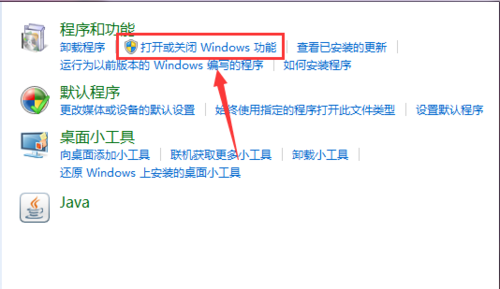
4、就可以在弹出一个选择的对话框,由于服务较多,可能加载的会比较慢一些,耐心等待;
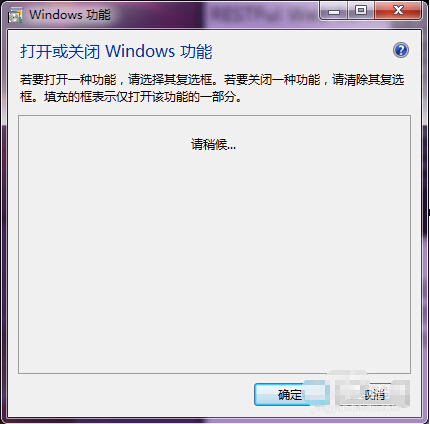
5、稍等片刻,就会出来很多服务选项,其中就有”Telnet服务器“和”Telnet客户端“这两个(需要注意了,别选错了,我们需要的是客户端);
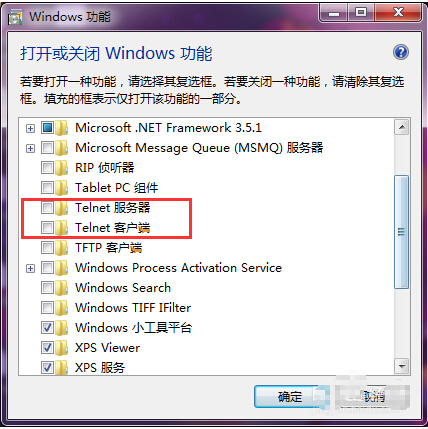
6、勾选”Telnet客户端“后点击确定之后就会出现一个软件更改界面,这个也需要等待片刻;
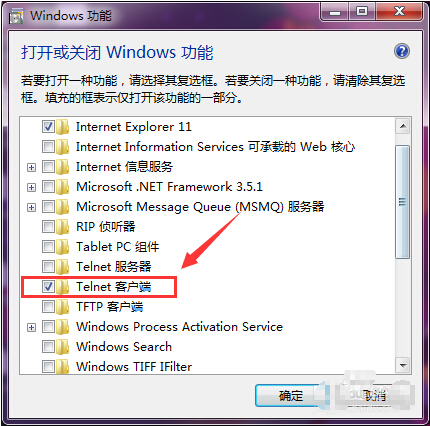
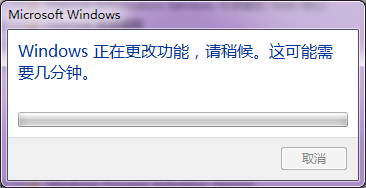
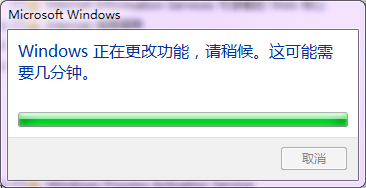
7、安装完成后,会提示是否立即重启电脑,保存好左面的东西后,重启电脑,在cmd中输入”telnet/?“出现如图界面代表成功。
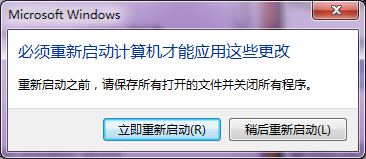
以上就是电脑Telnet服务开启的方法了,希望这个教程对大家有所帮助,如果你还有其他电脑问题,欢迎访问。
1、首先,测试一下Telnet服务是否真的没有开启,在cmd中输入“telnet/?”来确定,如果提示“telnet不是内部或者外部命令,也不是可运行程序或者批处理命令”则表示系统未打开Telnet服务;
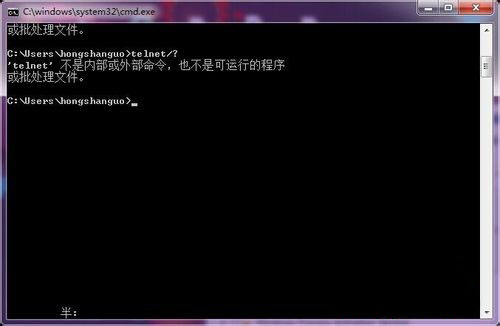
2、就在电脑桌面上点击左下角的“Windows”图标打开控制面板,在选择“程序”;
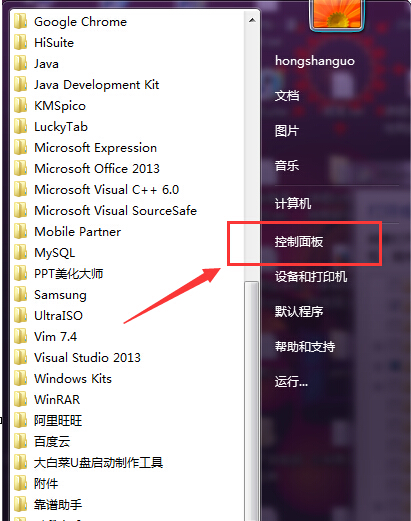
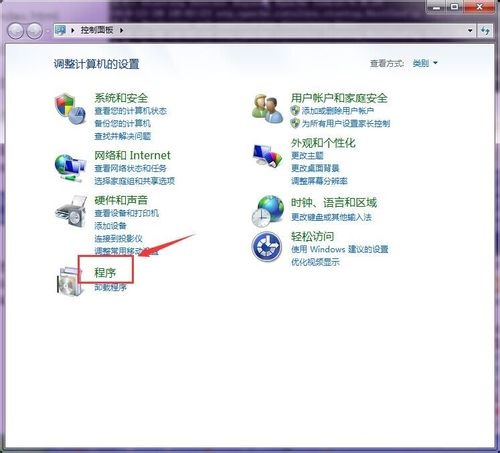
3、然后,在进入”程序“界面后会有很多个选项,找到第一个”程序和功能“下的”打开或者关闭windows功能“;
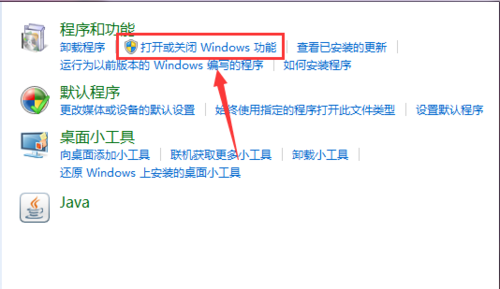
4、就可以在弹出一个选择的对话框,由于服务较多,可能加载的会比较慢一些,耐心等待;
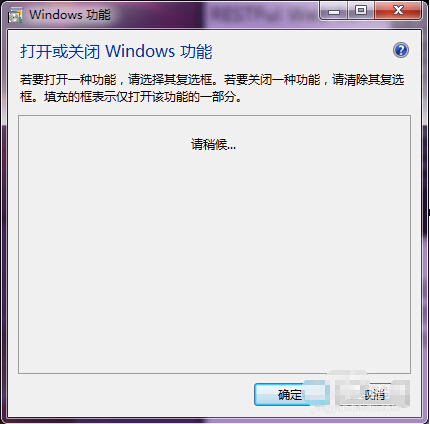
5、稍等片刻,就会出来很多服务选项,其中就有”Telnet服务器“和”Telnet客户端“这两个(需要注意了,别选错了,我们需要的是客户端);
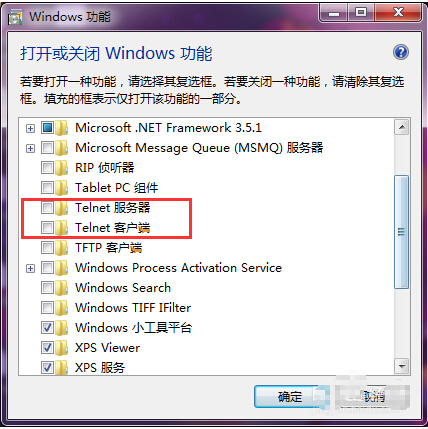
6、勾选”Telnet客户端“后点击确定之后就会出现一个软件更改界面,这个也需要等待片刻;
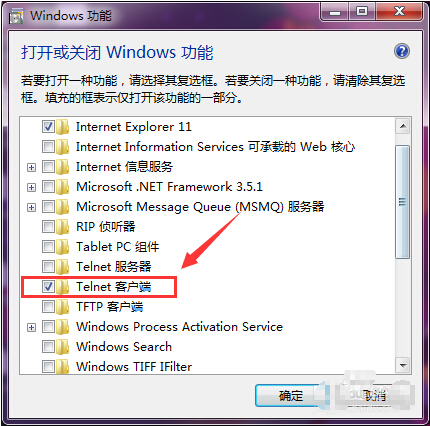
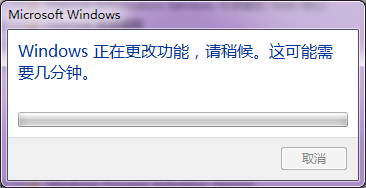
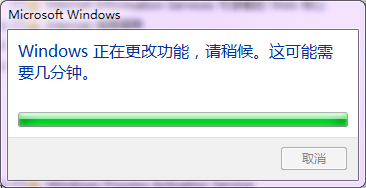
7、安装完成后,会提示是否立即重启电脑,保存好左面的东西后,重启电脑,在cmd中输入”telnet/?“出现如图界面代表成功。
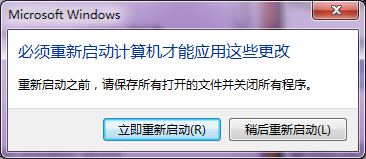
以上就是电脑Telnet服务开启的方法了,希望这个教程对大家有所帮助,如果你还有其他电脑问题,欢迎访问。
分享到:
