windows7备份和还原创建系统映像图文教程
时间:2019-01-31 11:15:12来源:装机助理重装系统www.zhuangjizhuli.com作者:由管理员整理分享
相信大家对电脑系统还原功能并不陌生吧,在之前的XP操作系统中,我们可以通过备份系统,当系统出现运行缓慢或各种故障时,这时可以选择还原到备份时的状态。如今的win7操作系统在这个“备份和还原”功能上有很大的创新,不仅可以对windows7进行创建系统映像备份,而且还可以将备份的系统存放到硬盘上,也可以备份到光盘或上传到网络上,这样可以让我们更方便的使用系统还原功能,前提下需要先创建系统映像,下面来看看系统花园给大家带来的系统映像的图文创建教程。
windows7备份和还原创建系统映像图文教程:
1、点击”开始“按钮在出现的菜单中单击选择“控制面板”。
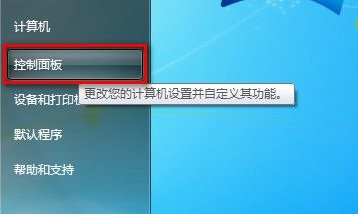
2、在控制面板中单击选择“系统和安全”。
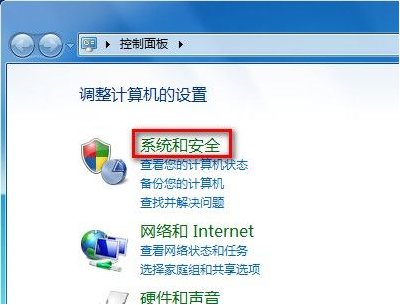
3、在系统和安全中单击选择“备份和还原”。
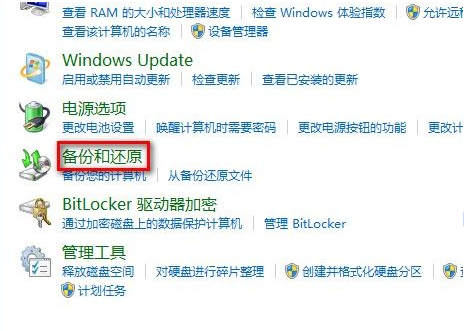
4、单击选择左上角的“创建系统映像”。
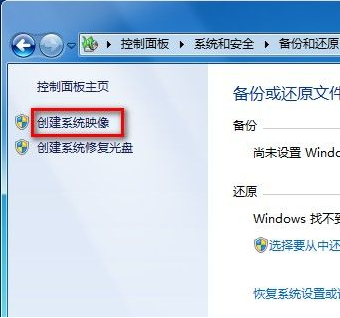
5、系统会自动检测可用于创建备份的硬盘分区(不包含系统盘和USB存储设备),接着会出现下图所示的窗口,可以创建备份镜像到硬盘、光盘介质、或者网络中的其他计算机中,选择在硬盘上创建系统映像。
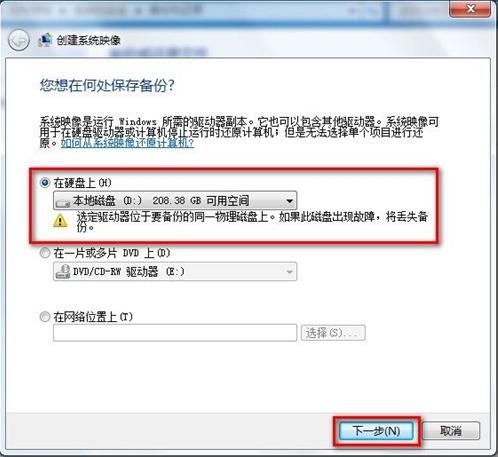
6、选择在硬盘上后单击“下一步”,对于要在备份中包含的分区进行选择,系统盘默认必须勾选,其他分区可以自行选择,选定后单击“下一步”。
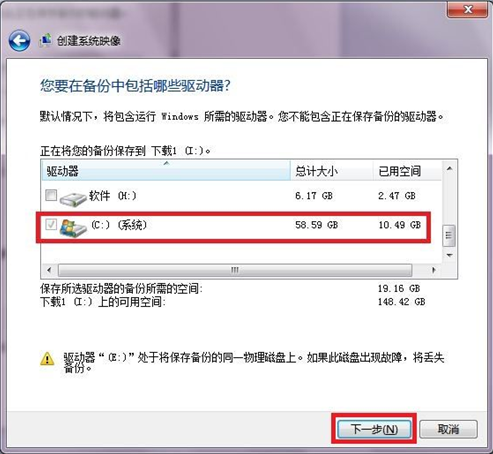
7、在开始创建系统映像前对选择最后进行确认,然后单击“开始备份”。
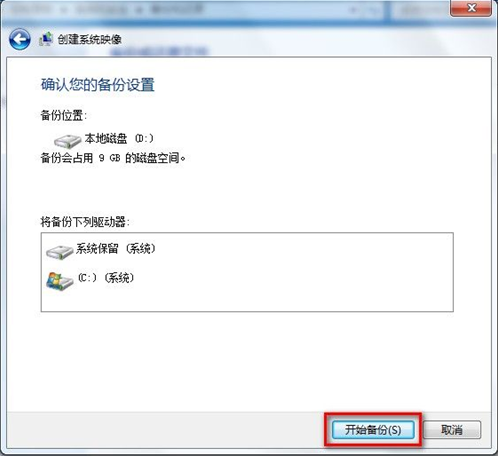
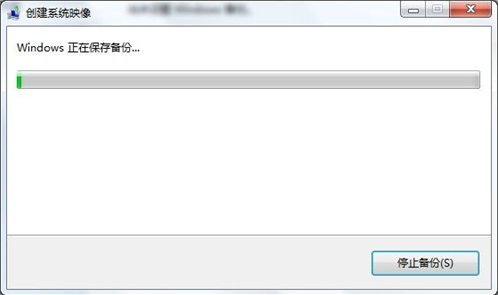
8、在系统映像完成后会跳出一个窗口提示穿件系统修复光盘,系统修复光盘可以在系统无法启动时从光盘引导进行系统修复,光盘中包含Windows系统恢复工具,可以帮您将Windows从严重错误中恢复过来或者从系统映像对计算机进行重新镜像(建议最好进行创建,需要一张CD光盘)。
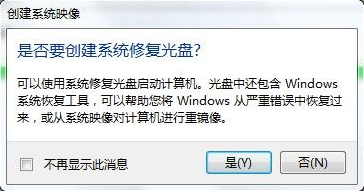
9、单击“关闭”完成创建过程。
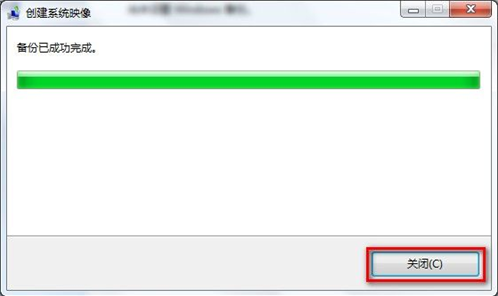
10、在光盘上创建系统映像与硬盘操作方式大致相同,需要在刻录光盘中放入光盘,备份会自动刻录到光驱中,如备份过大,需要更换光盘,系统将进行提示。(在光驱中放入光盘,选择下一步后重复6-9的操作步骤)。
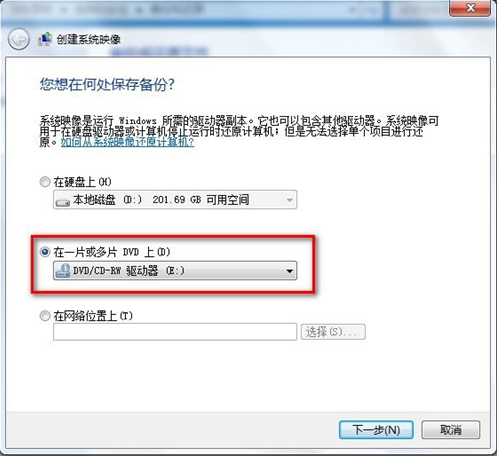
11、在网络上创建系统映像,需要先进行网络路径的选择,单击“选择”。
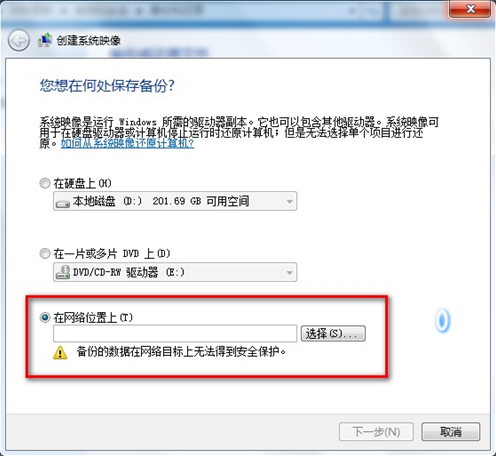
12、单击选择后出现如下窗口,首先需要选择网络位置,在被访问计算机中的账户必须设定密码,需要输入用户名和密码。(选择完成后单击确定重复6-9的操作步骤)。
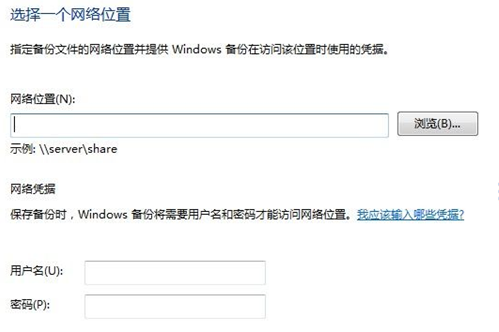
虽然win7系统映像创建教程有点长,但是写得非常详细,经常使用电脑的用户那么遇到系统故障是在所难免的,所以通过对“备份和还原”创建,当系统出现无法解决的故障时,那么这个还原功能就可以派上用场,这边建议大家最好是先安装个稳定的win7旗舰版系统下载,再进行备份。希望对大家有所帮助。
