windows7安装版系统创建、删除或格式化磁盘分区的方法
时间:2019-03-14 16:39:34来源:装机助理重装系统www.zhuangjizhuli.com作者:由管理员整理分享
一般情况电脑系统都会将硬盘来划分多个分区,这样就可以更好的管理磁盘文件数据,但是最近却有用户在使用windows7安装版系统不知道如何创建和格式化新分区、格式化现有分区或删除硬盘分区,虽然会通过软件来实现这些操作,其实可以通过系统自带的“磁盘管理”工具来进行管理,那么下面小编就来看看具体地方法吧。
第一种:创建和格式化新分区(卷)
若要在硬盘上创建分区或卷(这两个术语通常互换使用),您必须以管理员身份登录,并且硬盘上必须有未分配的磁盘空间或者在硬盘上的扩展分区内必须有可用空间。
如果没有未分配的磁盘空间,则可以通过收缩现有分区、删除分区或使用第三方分区程序创建一些空间。
1、首先右键点击计算机点管理(如果系统提示您输入管理员密码或进行确认,请键入该密码或提供确认)。
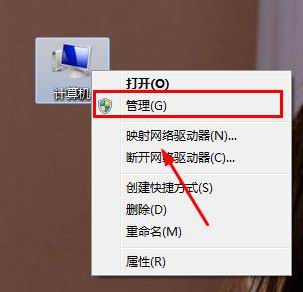
2、然后,我们再左窗格中的"存储"下面,单击"磁盘管理,如果移动硬盘为D盘,可以把D盘删除以后在做下一步,右键单击硬盘上未分配的区域,单击"新建简单卷"。
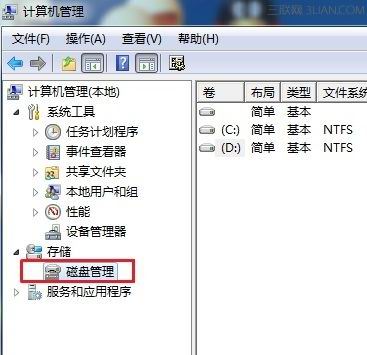
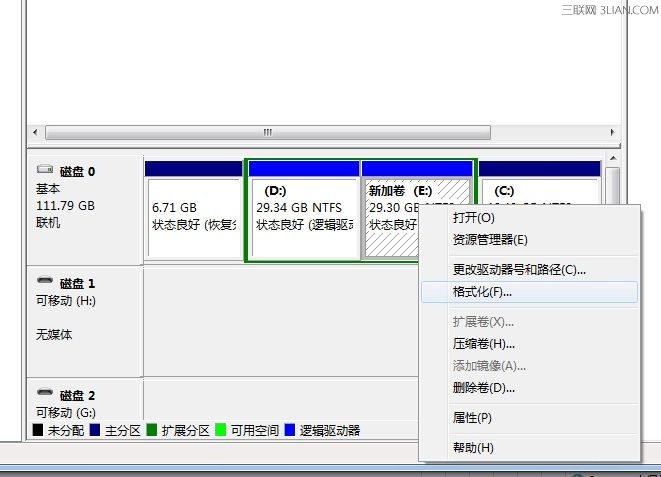
3、之后,我们再"新建简单卷向导"中,单击"下一步"。
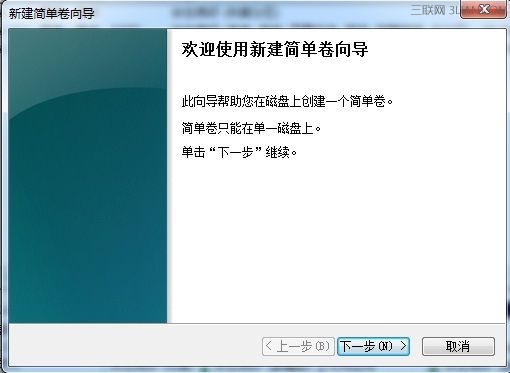
4、接下来,我们可以输入要创建的卷的大小(MB)或接受最大默认大小,然后单击"下一步"。接受默认驱动器号或选择其他驱动器号以标识分区,再单击"下一步"。
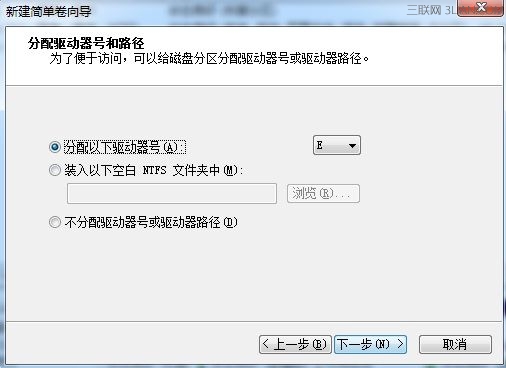
5、在"格式化分区"对话框中,执行下列操作之一:如果您不想立即格式化该卷,请单击"不要格式化这个卷",再单击"下一步"。若要使用默认设置格式化该卷,请单击"下一步"。复查您的选择,最后再单击"完成"即可 。
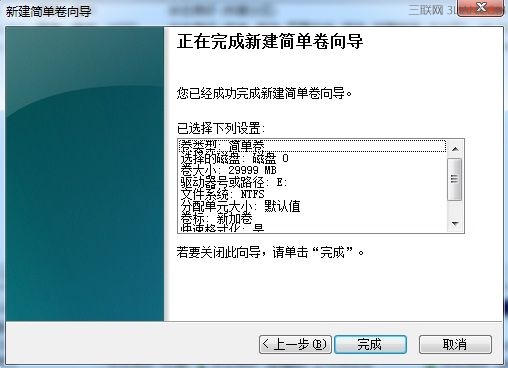
第二种:格式化现有分区(卷)
注意:格式化卷将会破坏分区上的所有数据。请确保备份所有要保存的数据,再开始操作。
1、首先,我们可以右键点击计算机点管理(如果系统提示您输入管理员密码或进行确认,请键入该密码或提供确认)
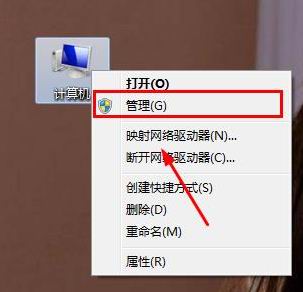
2、在左窗格中的"存储"下面,单击"磁盘管理"。右键单击要格式化的卷,单击"格式化"。
3、若要使用默认设置格式化卷,请在“格式化”对话框中,单击“确定”。再单击“确定”。
注意:
1)无法对当前正在使用的磁盘或分区(包括包含Windows的分区)进行格式。
2)"执行快速格式化"选项将创建新的文件表,但不会完全覆盖或擦除卷。"快速格式化"比普通格式化快得多,后者会完全擦除卷上现有的所有数据。
第三种:删除硬盘分区
必须以管理员身份进行登录,才能执行这些步骤。删除硬盘分区或卷(术语"分区"和"卷"通常互换使用)时,也就创建了可用于创建新分区的空白空间。如果硬盘当前设置为单个分区,则不能将其删除。也不能删除系统分区、引导分区或任何包含虚拟内存分页文件的分区,因为Windows需要此信息才能正确启动。
解决方案:
1、首先,我们可以右键点击计算机点管理(如果系统提示您输入管理员密码或进行确认,请键入该密码或提供确认)
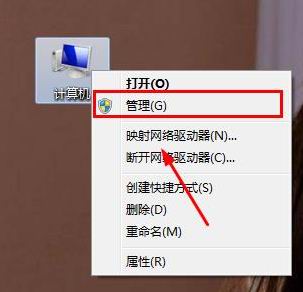
2、接下来,我们再左窗格中的"存储"下面,单击"磁盘管理",右键单击要删除的卷(如分区或逻辑驱动器),再单击"删除卷,单击"是"删除该卷 ,最后点击“是”,就可以完成删除磁盘分区。
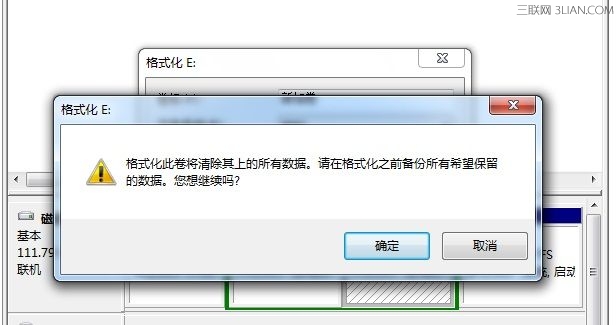
以上就是利用系统磁盘管理功能来对磁盘分区进行创建、删除或格式化的教程了,以后用户在使用的电脑磁盘分区有些困扰问题的话,就可以按照教程的方法来进行管理了。
第一种:创建和格式化新分区(卷)
若要在硬盘上创建分区或卷(这两个术语通常互换使用),您必须以管理员身份登录,并且硬盘上必须有未分配的磁盘空间或者在硬盘上的扩展分区内必须有可用空间。
如果没有未分配的磁盘空间,则可以通过收缩现有分区、删除分区或使用第三方分区程序创建一些空间。
1、首先右键点击计算机点管理(如果系统提示您输入管理员密码或进行确认,请键入该密码或提供确认)。
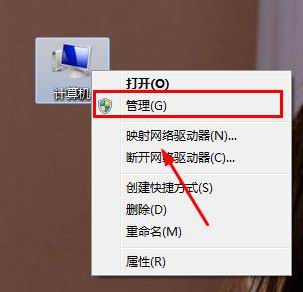
2、然后,我们再左窗格中的"存储"下面,单击"磁盘管理,如果移动硬盘为D盘,可以把D盘删除以后在做下一步,右键单击硬盘上未分配的区域,单击"新建简单卷"。
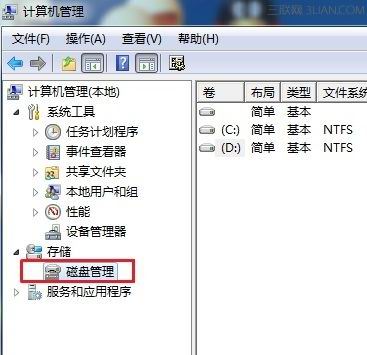
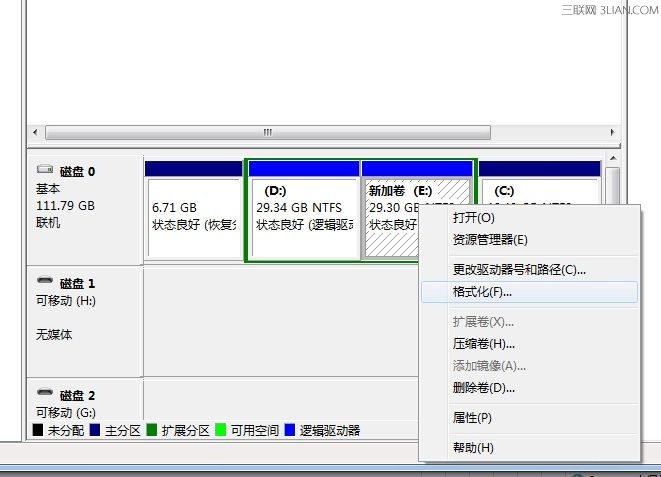
3、之后,我们再"新建简单卷向导"中,单击"下一步"。
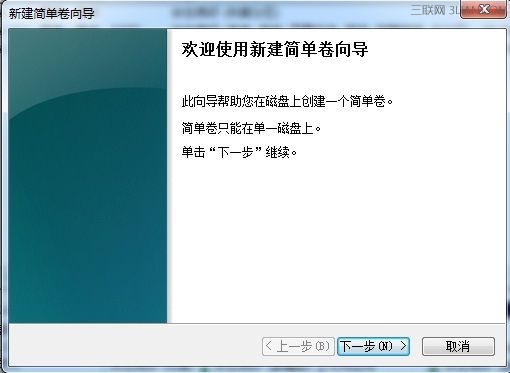
4、接下来,我们可以输入要创建的卷的大小(MB)或接受最大默认大小,然后单击"下一步"。接受默认驱动器号或选择其他驱动器号以标识分区,再单击"下一步"。
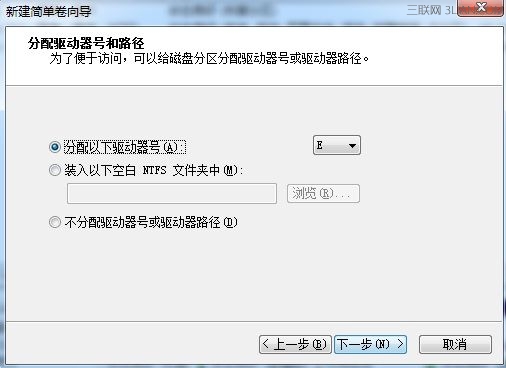
5、在"格式化分区"对话框中,执行下列操作之一:如果您不想立即格式化该卷,请单击"不要格式化这个卷",再单击"下一步"。若要使用默认设置格式化该卷,请单击"下一步"。复查您的选择,最后再单击"完成"即可 。
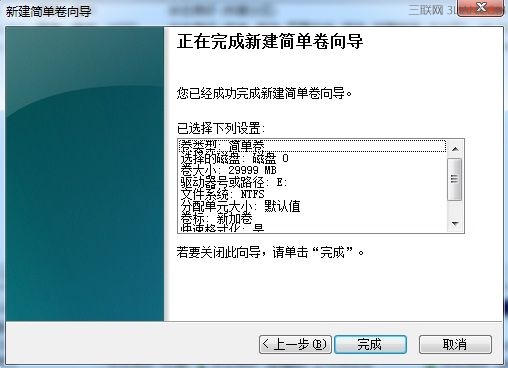
第二种:格式化现有分区(卷)
注意:格式化卷将会破坏分区上的所有数据。请确保备份所有要保存的数据,再开始操作。
1、首先,我们可以右键点击计算机点管理(如果系统提示您输入管理员密码或进行确认,请键入该密码或提供确认)
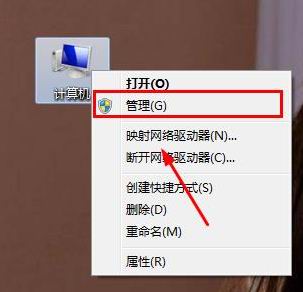
2、在左窗格中的"存储"下面,单击"磁盘管理"。右键单击要格式化的卷,单击"格式化"。
3、若要使用默认设置格式化卷,请在“格式化”对话框中,单击“确定”。再单击“确定”。
注意:
1)无法对当前正在使用的磁盘或分区(包括包含Windows的分区)进行格式。
2)"执行快速格式化"选项将创建新的文件表,但不会完全覆盖或擦除卷。"快速格式化"比普通格式化快得多,后者会完全擦除卷上现有的所有数据。
第三种:删除硬盘分区
必须以管理员身份进行登录,才能执行这些步骤。删除硬盘分区或卷(术语"分区"和"卷"通常互换使用)时,也就创建了可用于创建新分区的空白空间。如果硬盘当前设置为单个分区,则不能将其删除。也不能删除系统分区、引导分区或任何包含虚拟内存分页文件的分区,因为Windows需要此信息才能正确启动。
解决方案:
1、首先,我们可以右键点击计算机点管理(如果系统提示您输入管理员密码或进行确认,请键入该密码或提供确认)
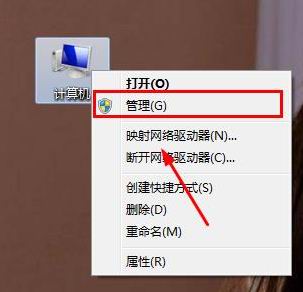
2、接下来,我们再左窗格中的"存储"下面,单击"磁盘管理",右键单击要删除的卷(如分区或逻辑驱动器),再单击"删除卷,单击"是"删除该卷 ,最后点击“是”,就可以完成删除磁盘分区。
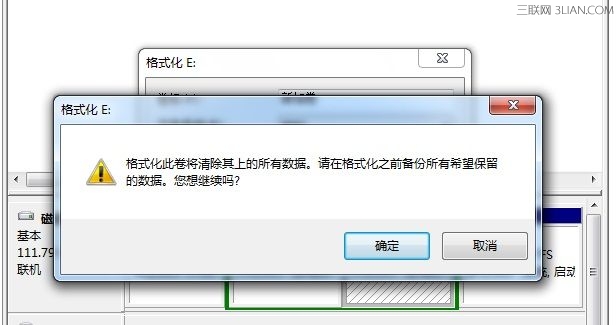
以上就是利用系统磁盘管理功能来对磁盘分区进行创建、删除或格式化的教程了,以后用户在使用的电脑磁盘分区有些困扰问题的话,就可以按照教程的方法来进行管理了。
分享到:
