华硕GM501GS笔记本U盘启动Windows10系统改Windows7系统的安装教程
时间:2020-03-29 11:22:12来源:装机助理重装系统www.zhuangjizhuli.com作者:由管理员整理分享
一般华硕GM501GS笔记本都预装了操作Windows10系统,但近日却有Windows10系统用户来反应,在使用笔记本电脑时,在BIOS中找不到U盘启动怎么办?因为华硕新机型笔记本都是开启了安全启动和关闭了兼容模式,如果U盘启动制作时是采用的传统引导,所以接入U盘在BIOS中是直接找不到了,还要注意U盘启动盘格式,有的U盘启动盘不支持UEFI引导,对于华硕GM501GS笔记本U盘启动Windows10系统改Windows7系统呢?对此下面小编就来介绍一下华硕GM501GS笔记本U盘启动Windows10系统改Windows7系统的安装方法吧。
第一:操作准备工作(安装前务必备份所有数据);
1、首先,U盘启动盘制作工具(PE特点:A、绝无捆绑任何软件的启动盘。B、支持LEGACY/UEFI双引导。C、一键装机自动注入usb3.0驱动和nvme补丁以及驱动);
2、然后,华硕Windows7新机型镜像下载(A、新机型集成USB3.0驱动,解决安装过程无法识别USB设备的问题。B、支持Windows7 8代核心显卡驱动);
3、华硕Windows10镜像下载(1803 永久激活);
4、U盘安装系统视频教程。
第二:华硕GM501GS笔记本设置U盘启动步骤
1、首先,重启笔记本按esc进入BIOS设置,按F7进入高级模式;
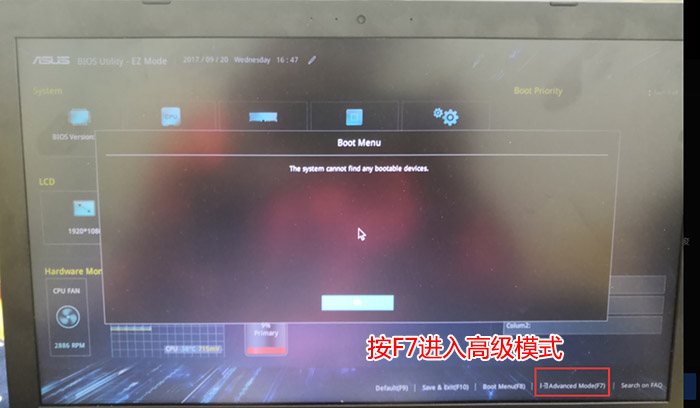
2、然后,在进入高级模式后,按→方向键移动到Security,在选择Secure Boot,按回车进入把Secure Boot control选enabled改为disabled关闭安全启动,在按F10保存重启;
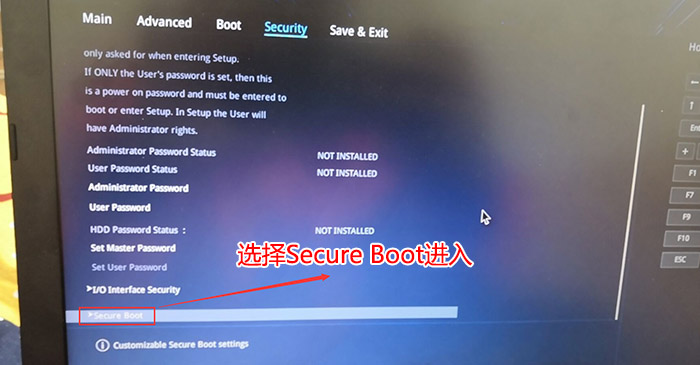
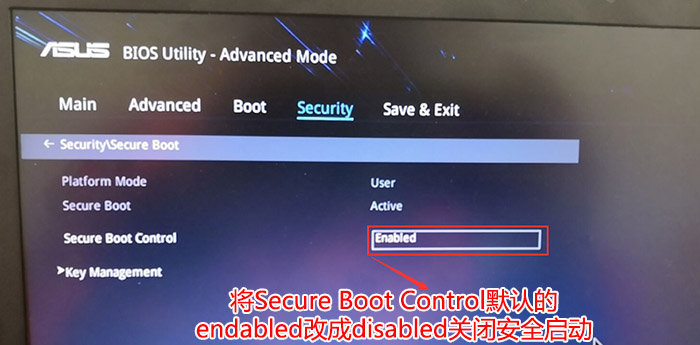
3、在重启后切换到BOOT的选项,分别把fast boot和csm support由disabled改成enabled,分别开启快速启动和兼容模式;
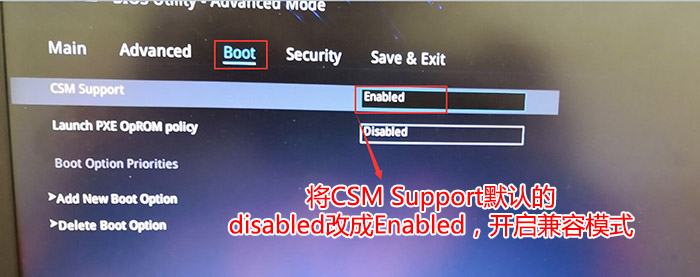
4、在把boot option#1选项改为U盘为第一启动项,设置为U盘启动;
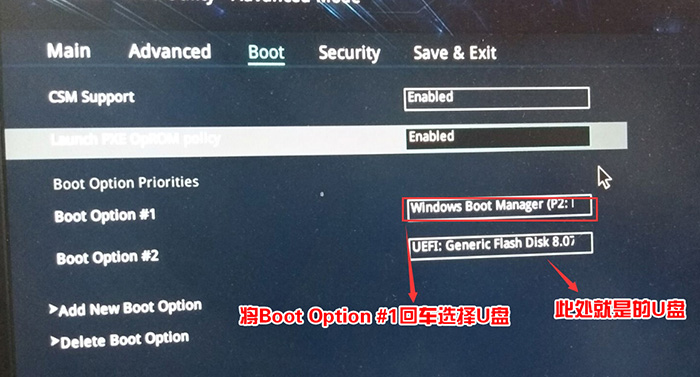
5、最后再重启按ESC选择识别到U盘启动项回车即可U盘启动了。
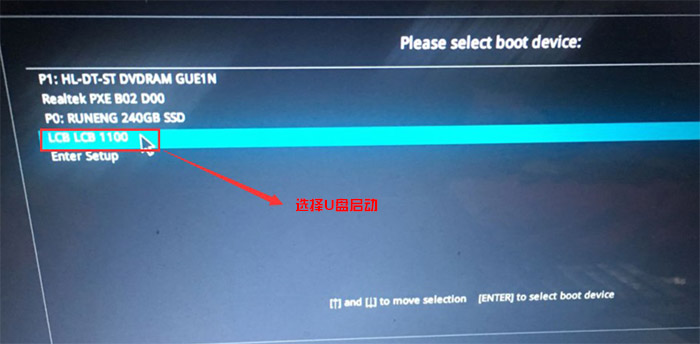
以上就是华硕GM501GS笔记本U盘启动Windows10系统改Windows7系统的方法就介绍到这了,如果想要了解更多的教程,请继续关注装机助理一键备份还原系统教程吧。
第一:操作准备工作(安装前务必备份所有数据);
1、首先,U盘启动盘制作工具(PE特点:A、绝无捆绑任何软件的启动盘。B、支持LEGACY/UEFI双引导。C、一键装机自动注入usb3.0驱动和nvme补丁以及驱动);
2、然后,华硕Windows7新机型镜像下载(A、新机型集成USB3.0驱动,解决安装过程无法识别USB设备的问题。B、支持Windows7 8代核心显卡驱动);
3、华硕Windows10镜像下载(1803 永久激活);
4、U盘安装系统视频教程。
第二:华硕GM501GS笔记本设置U盘启动步骤
1、首先,重启笔记本按esc进入BIOS设置,按F7进入高级模式;
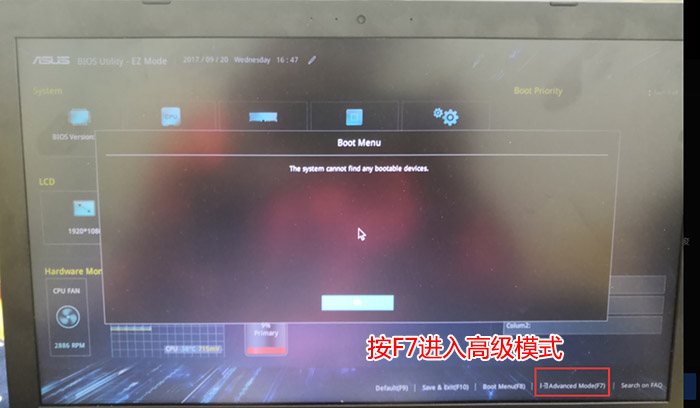
2、然后,在进入高级模式后,按→方向键移动到Security,在选择Secure Boot,按回车进入把Secure Boot control选enabled改为disabled关闭安全启动,在按F10保存重启;
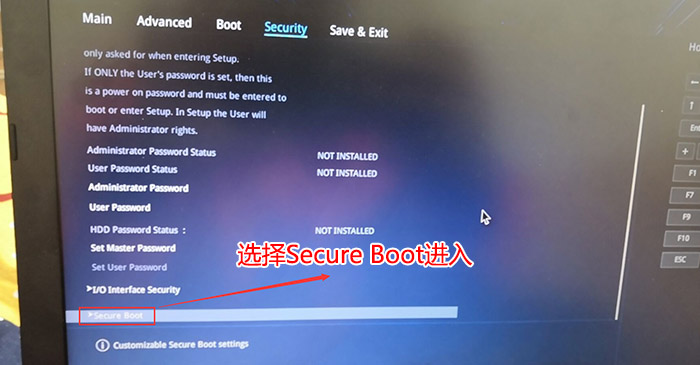
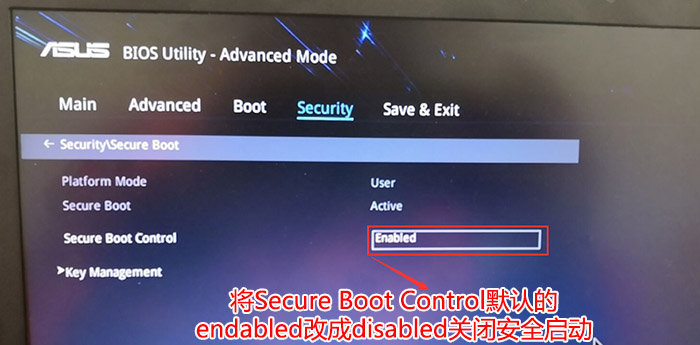
3、在重启后切换到BOOT的选项,分别把fast boot和csm support由disabled改成enabled,分别开启快速启动和兼容模式;
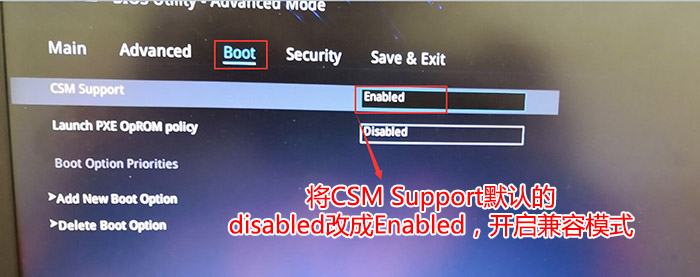
4、在把boot option#1选项改为U盘为第一启动项,设置为U盘启动;
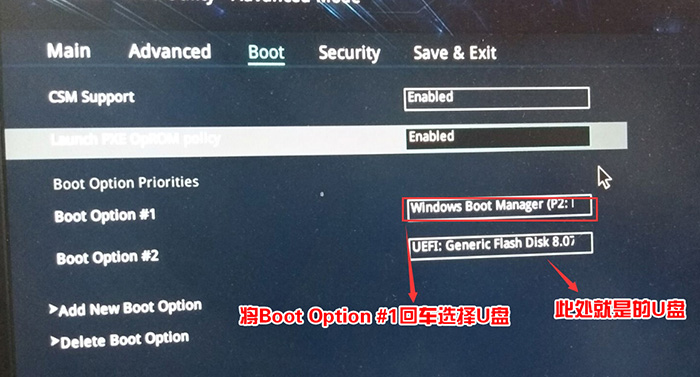
5、最后再重启按ESC选择识别到U盘启动项回车即可U盘启动了。
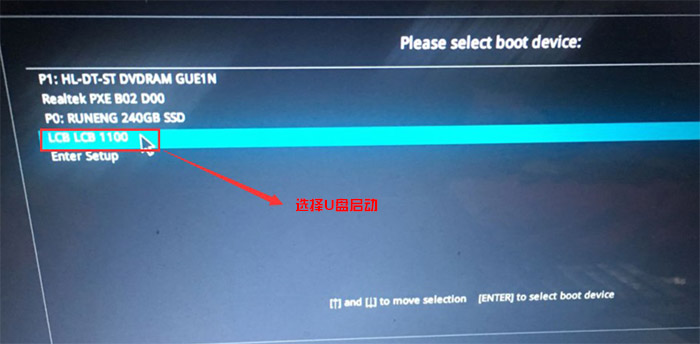
以上就是华硕GM501GS笔记本U盘启动Windows10系统改Windows7系统的方法就介绍到这了,如果想要了解更多的教程,请继续关注装机助理一键备份还原系统教程吧。
分享到:
