华硕ZenBook UX330UA笔记本U盘魔术师自带Windows10系统改windows7安装版系统的图文教程
时间:2019-03-09 14:13:30来源:装机助理重装系统www.zhuangjizhuli.com作者:由管理员整理分享
华硕ZenBook UX330UA是一款搭载Core i5处理器,一个锐利13.3英寸1080p屏幕,包含256G的SSD,而且还提供超过10小时的电池寿命,强大的性能和较宽视角,不过由于一般出厂默认预装Windows10系统,但是有些用户不喜欢用windows7安装版系统,那么只能Windows10系统改Windows7了,但华硕笔记本采用的是uefi + gpt,对此下面小编就来介绍一下华硕ZenBook UX330UA U盘魔术师Windows10系统改Windows7系统的方法吧。
第一:安装前的准备工作((安装前记得要先备份好数据)
1、首先,在备份电脑数据,因为在进行GPT分区转化MBR分区的时候,要格式化;
2、然后,准备一个USM启动U盘(USM启动U盘制作教程)并把需要安装的Windows7系统放到U盘里(特别注意的地方是:操作过程需要用到转换分区)。
第二:华硕ZenBook UX330UA U盘魔术师Windows10系统改Windows7系统 Bios设置步骤
1、首先,在重启笔记本,按Esc键进入BIOS设置,按F7进入高级模式,在Security下,在选择Secure Boot,按回车进入,在把Secure Boot control的 Enabled改为Disabled,在关闭安全启动;
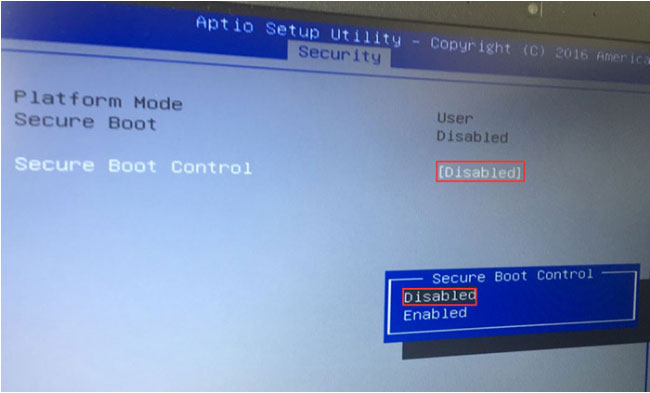
2、然后,在Boot选项下,把Launch CSM由Disabled改成Enabled,在开启兼容模式,再按F10保存设置;
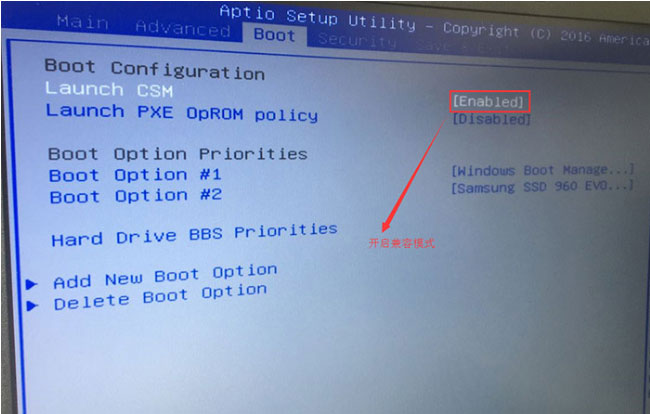
3、然后,在插入制作好的U盘魔术师,重启时不停的按Esc,打开Please select boot device,选择对应的U盘,最后再按回车即可。
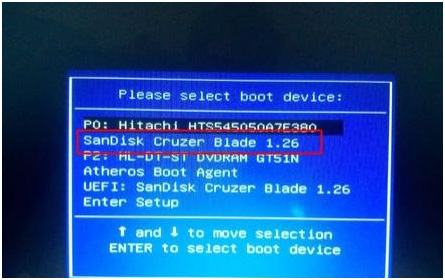
第三:华硕ZenBook UX330UA U盘魔术师Windows10系统改Windows7系统
1、首先,在进入PE启动主菜单后,选择04.启动windows_10PE_x64(精简版,适合常用维护)在进入PE;
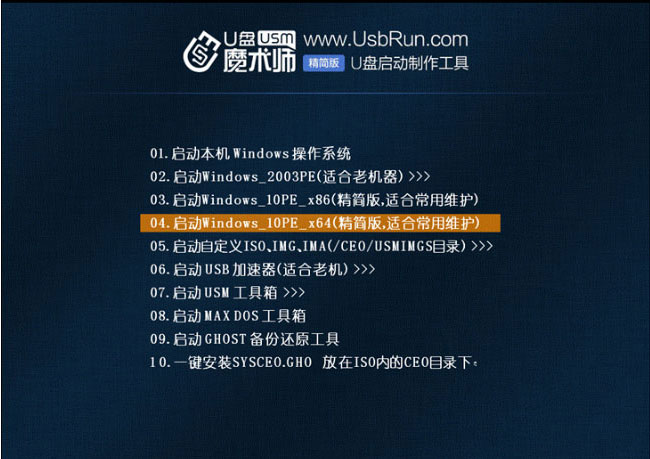
2、然后,在进入PE桌面后,运行桌面上分区工具,点击菜单栏上的硬盘,选择转换分区表类型为MBR格式(默认为GPT分区)最后再点击快速分区即可。
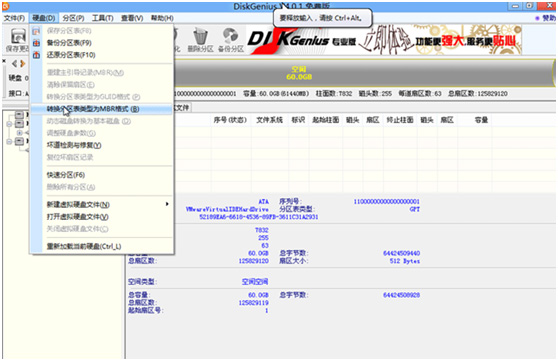
第四:华硕ZenBook UX330UA U盘魔术师Windows10系统改Windows7系统
1、首先,在双击打开桌面上装机助理一键备份还原,在选择要安装的Windows7系统(自动调用CeoMSX导入磁盘控制器及USB3.0驱动,不需要额外集成)在点击下一步;
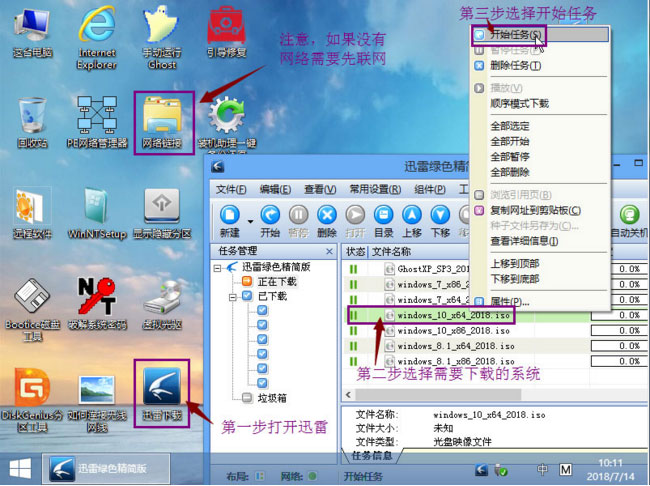
2、然后,在选择以C盘为系统盘,点击下一步;
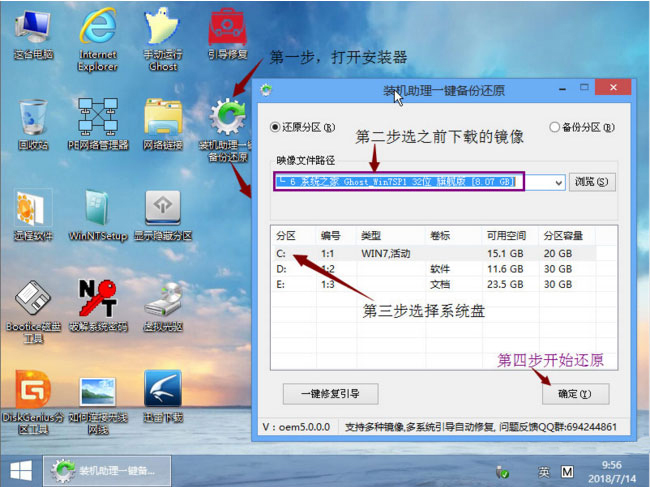
3、最后只需要耐心等待,电脑在重启直到能进入桌面即可。
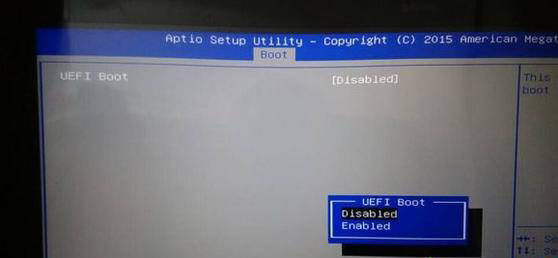
以上就是有关于华硕ZenBook UX330UA笔记本U盘魔术师自带Windows10系统改Windows7系统的方法就介绍到这了,如果想要了解更多的教程,请继续关注系统花园教程吧。
第一:安装前的准备工作((安装前记得要先备份好数据)
1、首先,在备份电脑数据,因为在进行GPT分区转化MBR分区的时候,要格式化;
2、然后,准备一个USM启动U盘(USM启动U盘制作教程)并把需要安装的Windows7系统放到U盘里(特别注意的地方是:操作过程需要用到转换分区)。
第二:华硕ZenBook UX330UA U盘魔术师Windows10系统改Windows7系统 Bios设置步骤
1、首先,在重启笔记本,按Esc键进入BIOS设置,按F7进入高级模式,在Security下,在选择Secure Boot,按回车进入,在把Secure Boot control的 Enabled改为Disabled,在关闭安全启动;
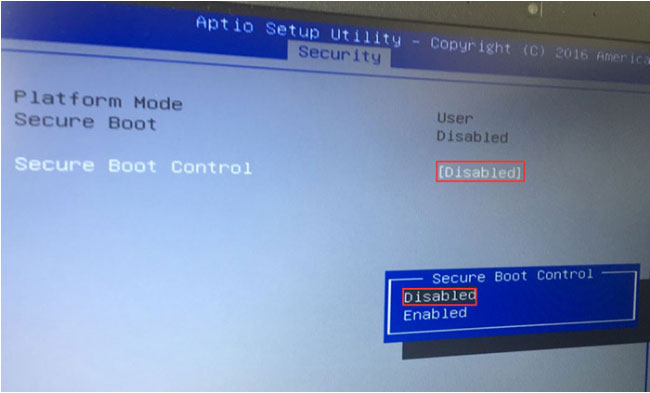
2、然后,在Boot选项下,把Launch CSM由Disabled改成Enabled,在开启兼容模式,再按F10保存设置;
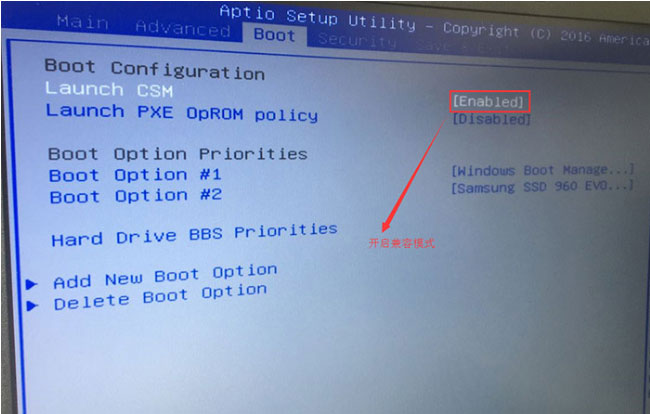
3、然后,在插入制作好的U盘魔术师,重启时不停的按Esc,打开Please select boot device,选择对应的U盘,最后再按回车即可。
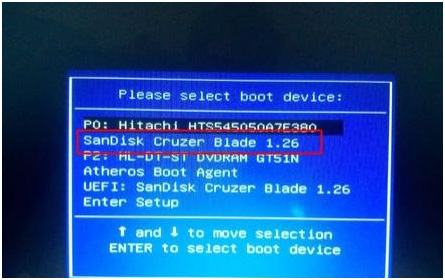
第三:华硕ZenBook UX330UA U盘魔术师Windows10系统改Windows7系统
1、首先,在进入PE启动主菜单后,选择04.启动windows_10PE_x64(精简版,适合常用维护)在进入PE;
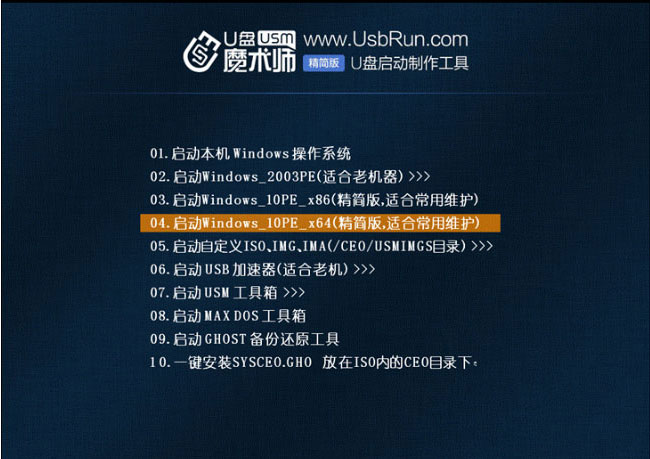
2、然后,在进入PE桌面后,运行桌面上分区工具,点击菜单栏上的硬盘,选择转换分区表类型为MBR格式(默认为GPT分区)最后再点击快速分区即可。
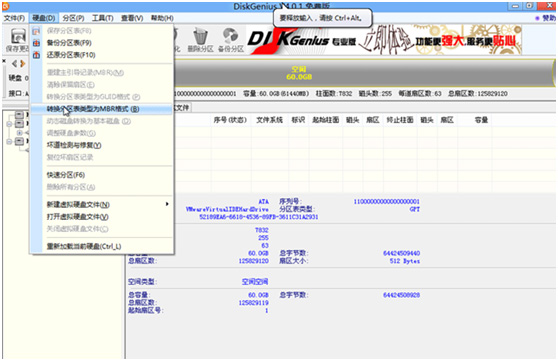
第四:华硕ZenBook UX330UA U盘魔术师Windows10系统改Windows7系统
1、首先,在双击打开桌面上装机助理一键备份还原,在选择要安装的Windows7系统(自动调用CeoMSX导入磁盘控制器及USB3.0驱动,不需要额外集成)在点击下一步;
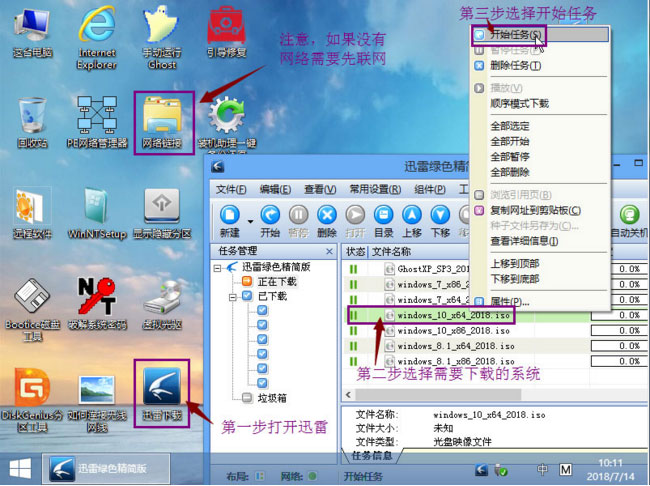
2、然后,在选择以C盘为系统盘,点击下一步;
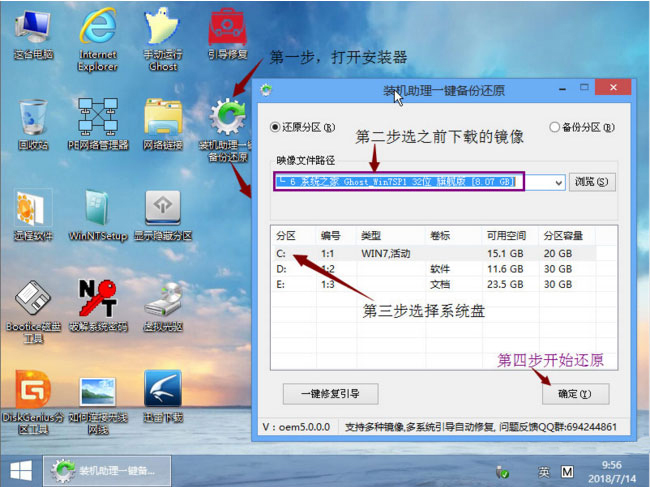
3、最后只需要耐心等待,电脑在重启直到能进入桌面即可。
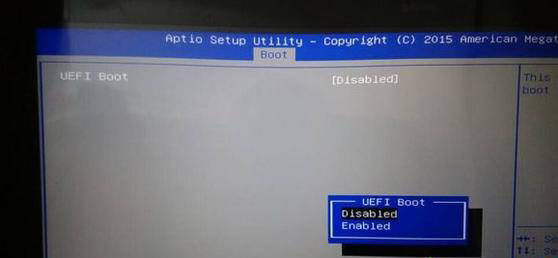
以上就是有关于华硕ZenBook UX330UA笔记本U盘魔术师自带Windows10系统改Windows7系统的方法就介绍到这了,如果想要了解更多的教程,请继续关注系统花园教程吧。
分享到:
