新款戴尔Latitude 5285二合一笔记本Windows10系统改windows7安装版系统的安装教程
时间:2019-03-09 09:04:13来源:装机助理重装系统www.zhuangjizhuli.com作者:由管理员整理分享
戴尔Latitude 5285是一款英特尔酷睿第七代的12.3英寸二合一笔记本,一般默认预装操作Windows10系统,但是最近却有用户来反应,习惯了使用windows7安装版系统,不喜欢Windows10系统,怎么办呢?如何把Windows10系统改装成Windows7系统,一般预装Windows10的机型默认是UEFI引导,在安装Windows7的时就会无法识别USB设备,还要关闭安全启动和开启兼容模式安装起来相对比较麻烦,对于这个问题,小编就来介绍一下戴尔Latitude 5285二合一笔记本Windows10系统改装成Windows7系统的方法吧。
第一:安装前的准备工作
1、首先,备份好硬盘所有文件(安装前记得要备份好硬盘所有数据);
2、然后,在准备一个大容量U盘(最好就是在8G以上)U盘启动盘制作工具(PE特点:A、绝无捆绑任何软件的启动盘。B、支持PE自动修复UEFI+GPT引导。C、支持LEGACY/UEFI双引导。D、一键装机自动注入usb3.0和nvme驱动);
3、系统下载:戴尔Windows7新机型镜像下载(新机型集成USB3.0驱动,解决安装过程无法识别USB设备的问题)。
第一:戴尔Latitude 5285二合一笔记本Windows10改装Windows7 BIOS设置步骤(安装Windows7系统重要一步)
1、首先,开机连续按F2进入BIOS,在切换到Secure Boot页面,在选择Secure Boot Enable按回车改成Disabled;
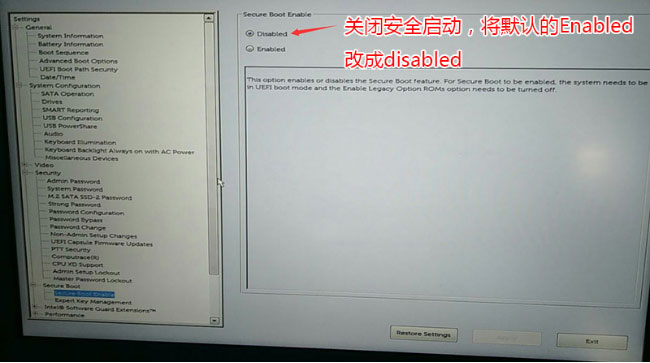
2、然后,在切换到切换到Sercurity将PPT Sercurity右侧PPT ON前面的勾去掉,在切换到Advanced Boot Options,将右边的Enable legacy option roms选项打勾,
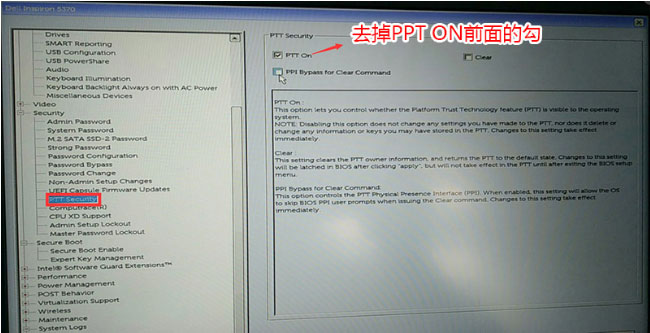
3、在将Boot Sequence右边选项的UEFI改成Legacy,在点击下方的保存;
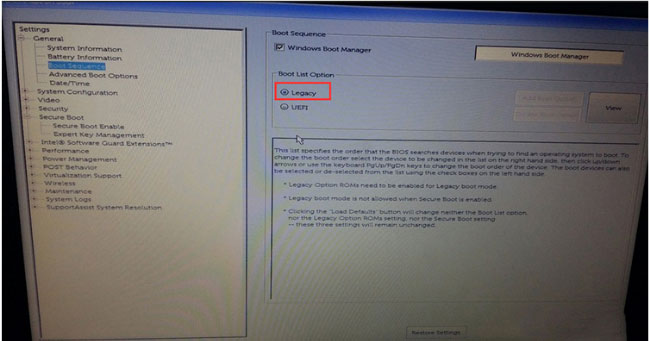
4、插入U盘启动盘,重启时连续按f12,打开快速引导菜单,最后再选择识别的U盘启动回车从U盘启动即可。
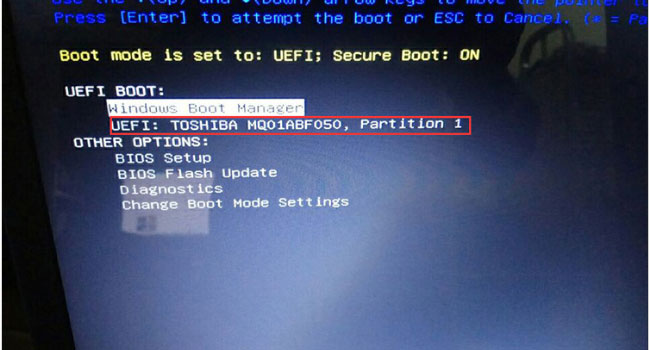
第三:改硬盘分区格式为MBR分区(安装Windows7改MBR分区格式)
1、首先,选择U盘启动盘进入PE后,在桌面上运行DiskGenius分区工具,在点击菜单栏的硬盘,在选择转换分区表类型为MBR格式,最后再点击快速分区进行分区即可。
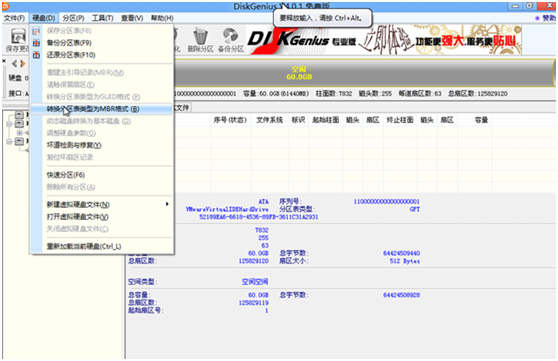
第四:戴尔Latitude 5285二合一笔记本安装Windows7系统
1、首先,运行桌面装机助理一键备份还原工具,在点击浏览,在U盘找到下载好的ghost版本的iso或者gho文件,以C盘为系统盘,把Windows7系统安装在C盘中;
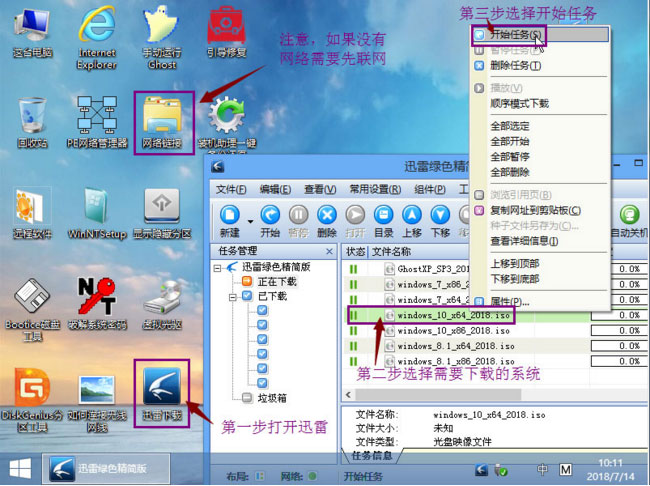
2、然后,在点击下一步,等待释放GHO安装程序,电脑便会自动重启;
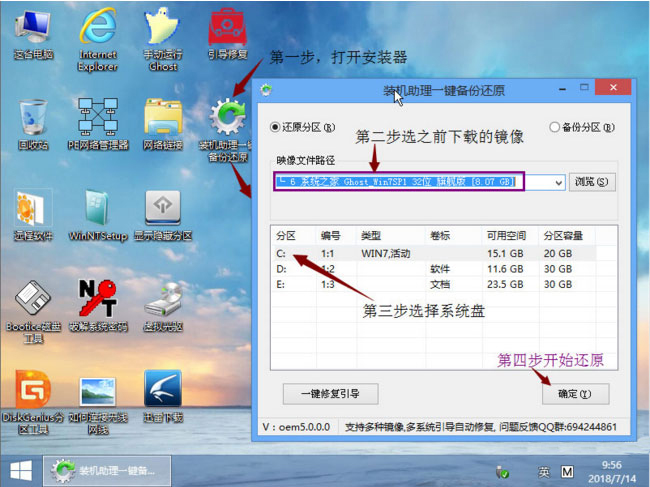
3、在拔掉U盘电脑重启后,系统会自动完成后续的程序安装,直到看到桌面,最后系统即可彻底安装成功了。
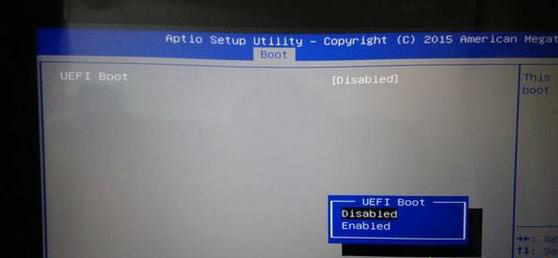
以上就是戴尔Latitude 5285二合一笔记本Windows10改装Windows7的方法就介绍到这了,其实在安装过程中需要注意的是要将默认的UEFI+GPT方式改成LEGACY+MBR普通引导方式,如果想要了解更多的教程,请继续关注系统花园教程吧。
第一:安装前的准备工作
1、首先,备份好硬盘所有文件(安装前记得要备份好硬盘所有数据);
2、然后,在准备一个大容量U盘(最好就是在8G以上)U盘启动盘制作工具(PE特点:A、绝无捆绑任何软件的启动盘。B、支持PE自动修复UEFI+GPT引导。C、支持LEGACY/UEFI双引导。D、一键装机自动注入usb3.0和nvme驱动);
3、系统下载:戴尔Windows7新机型镜像下载(新机型集成USB3.0驱动,解决安装过程无法识别USB设备的问题)。
第一:戴尔Latitude 5285二合一笔记本Windows10改装Windows7 BIOS设置步骤(安装Windows7系统重要一步)
1、首先,开机连续按F2进入BIOS,在切换到Secure Boot页面,在选择Secure Boot Enable按回车改成Disabled;
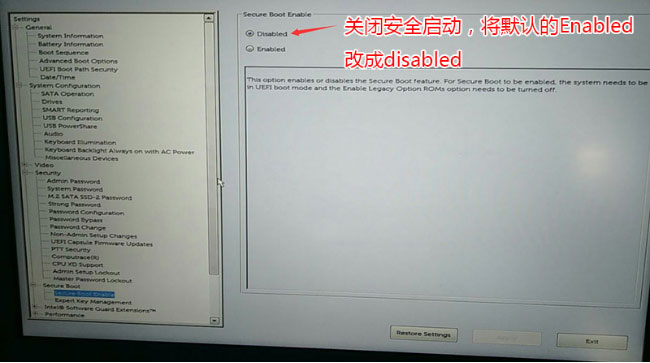
2、然后,在切换到切换到Sercurity将PPT Sercurity右侧PPT ON前面的勾去掉,在切换到Advanced Boot Options,将右边的Enable legacy option roms选项打勾,
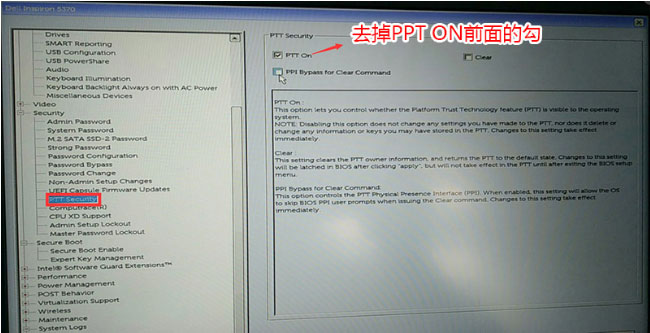
3、在将Boot Sequence右边选项的UEFI改成Legacy,在点击下方的保存;
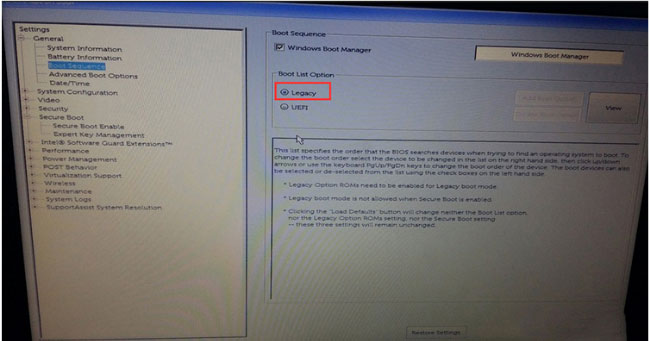
4、插入U盘启动盘,重启时连续按f12,打开快速引导菜单,最后再选择识别的U盘启动回车从U盘启动即可。
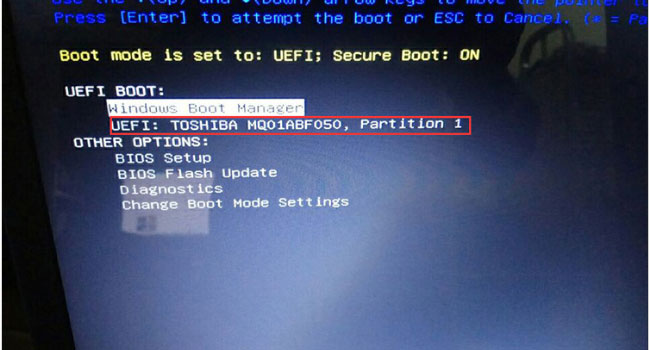
第三:改硬盘分区格式为MBR分区(安装Windows7改MBR分区格式)
1、首先,选择U盘启动盘进入PE后,在桌面上运行DiskGenius分区工具,在点击菜单栏的硬盘,在选择转换分区表类型为MBR格式,最后再点击快速分区进行分区即可。
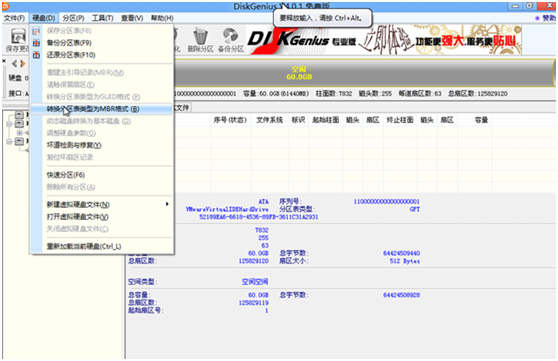
第四:戴尔Latitude 5285二合一笔记本安装Windows7系统
1、首先,运行桌面装机助理一键备份还原工具,在点击浏览,在U盘找到下载好的ghost版本的iso或者gho文件,以C盘为系统盘,把Windows7系统安装在C盘中;
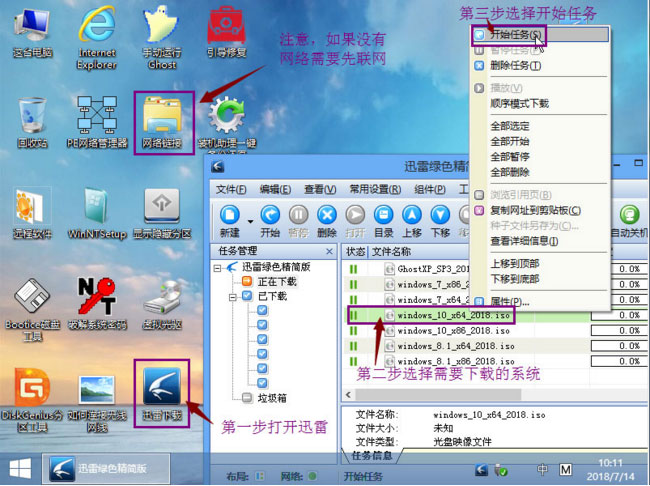
2、然后,在点击下一步,等待释放GHO安装程序,电脑便会自动重启;
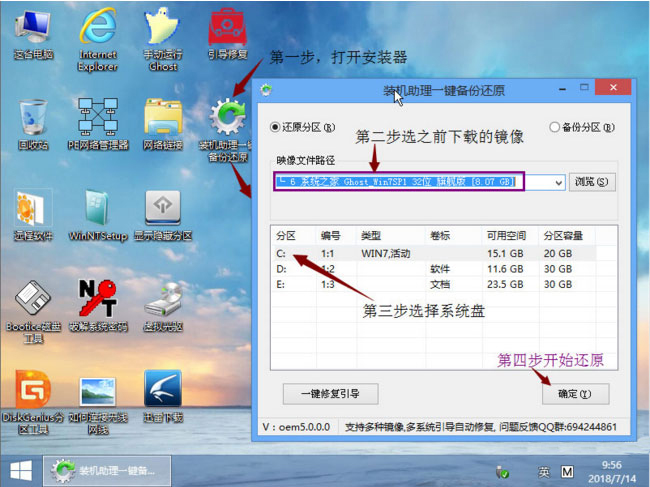
3、在拔掉U盘电脑重启后,系统会自动完成后续的程序安装,直到看到桌面,最后系统即可彻底安装成功了。
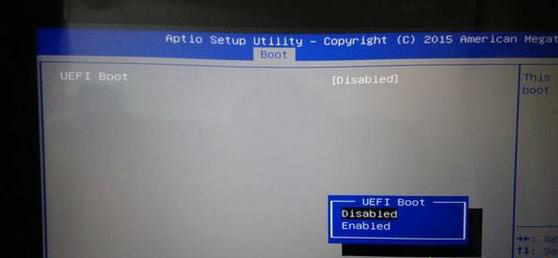
以上就是戴尔Latitude 5285二合一笔记本Windows10改装Windows7的方法就介绍到这了,其实在安装过程中需要注意的是要将默认的UEFI+GPT方式改成LEGACY+MBR普通引导方式,如果想要了解更多的教程,请继续关注系统花园教程吧。
分享到:
