如何用U盘启动安装系统?U盘安装系统的技巧
时间:2019-01-30 09:00:23来源:装机助理重装系统www.zhuangjizhuli.com作者:由管理员整理分享
U盘装系统教程方面,本文将以大白菜超级U盘启动制作工具,为例介绍如何利用u盘来重装或新装电脑操作系统,其他u盘装系统方法类似,请大家举一反三:
大白菜超级U盘启动制作工具,是较早推出的制作U盘启动功能的,经过一路更新现在也比较完善了。今天我们以大白菜超级u盘启动制作工具V4.5 为例,做一个简单的图文教程,供初学者参考。
第一步:准备一只4G以上U盘
第f二步:开始制作U盘启动盘,双击“大白菜超级U盘启动盘制作工具V4.5”,按提示默认安装,然后启动程序,如下图:
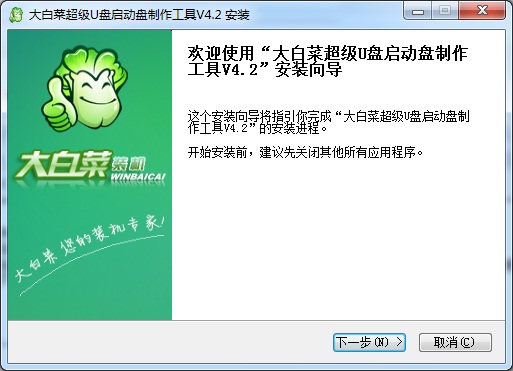
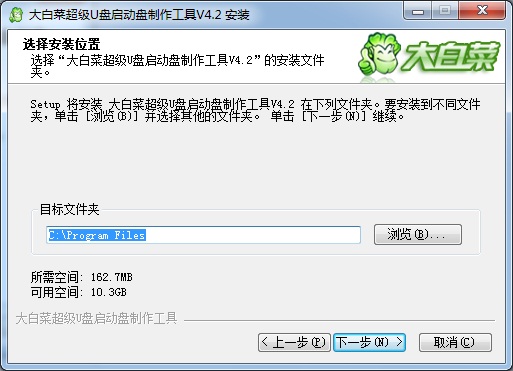
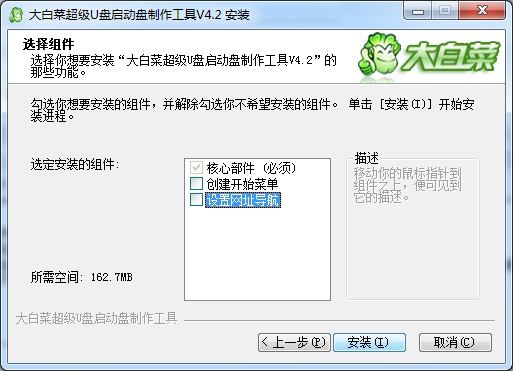
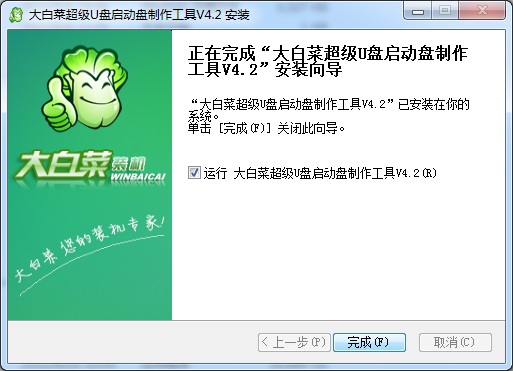
选择U盘,点击“一键制成USB启动盘”按钮(注意 操作前备份重要数据)
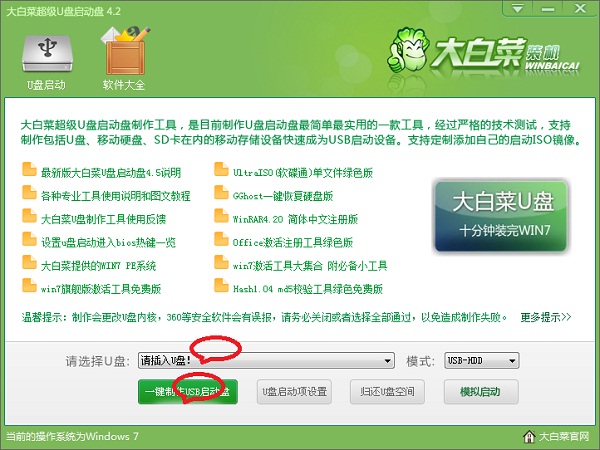
制作成功,如下图,此时可以拔出你的U盘
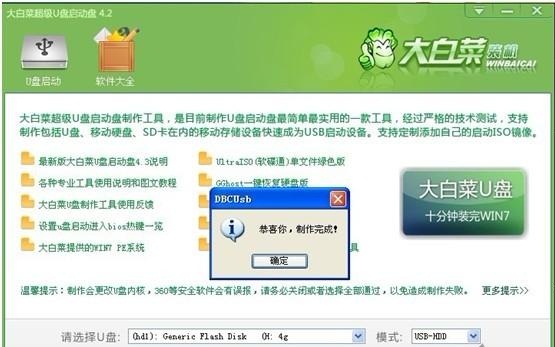
U盘启动安装过程
第一步,把准备工作中第2步下载的系统解压到任意目录,将其中的WINXPSP3.GHO复制到U盘中
第二步,把U盘插入电脑,重启电脑,把BIOS设置为从U盘启动,这个有点专业,在bios设置U盘启动的过程中遇到这样那样的问题,也许被ZIP HDD USB CDROM弄的晕头转向,现在向大家介绍一下电脑启动设备选择快捷键,不用就bios就可以选择从U盘启动:那就是电脑启动时按下表中对应快捷键选择U盘启动.
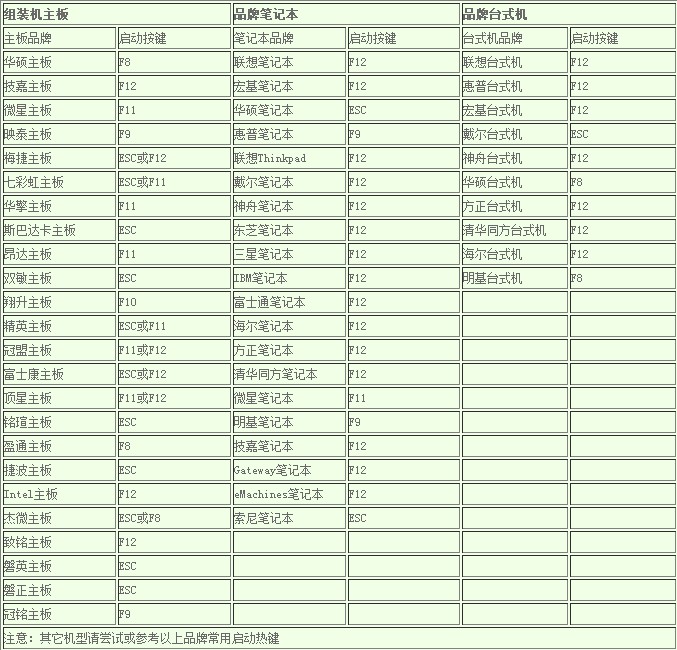
第三步,U盘启动后界面如下,移动键盘上键选择"运行windows pe(系统安装)",然后回车启动windows pe
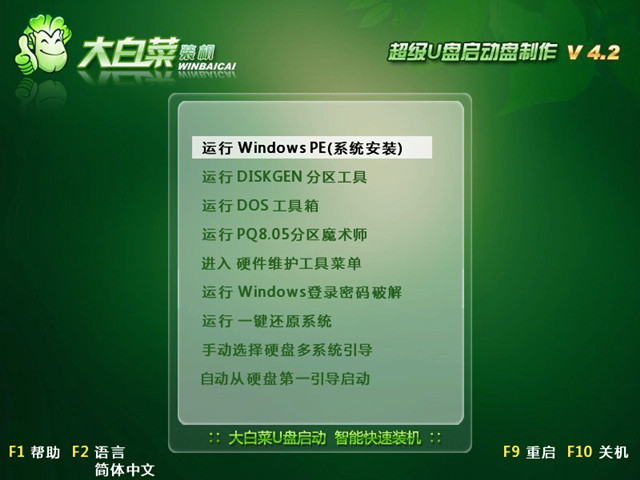
第四步,硬盘分区(重装系统如未中毒请略过这一步),建议使用DiskGenius,参考下图
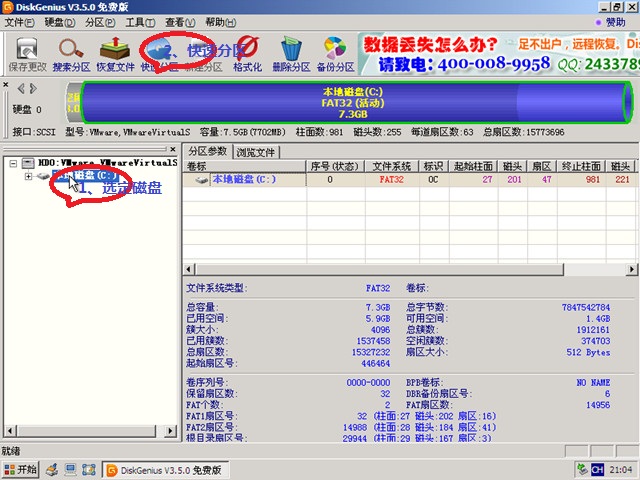
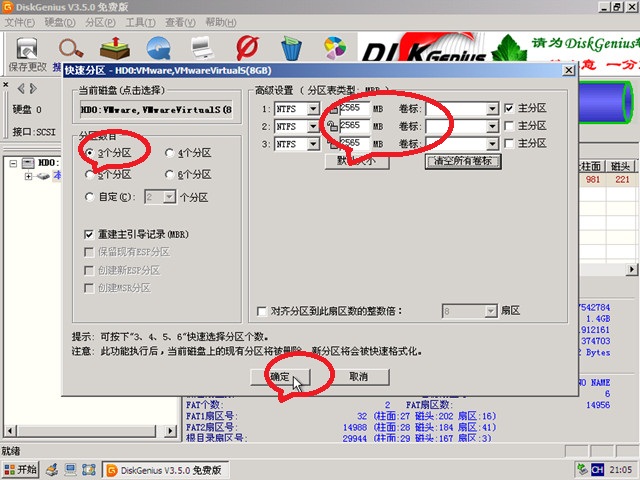
第五步,使用onekey ghost安装器恢复系统,如下图

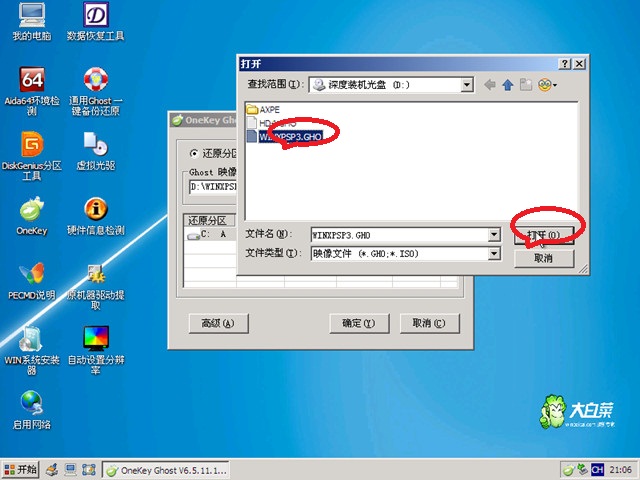
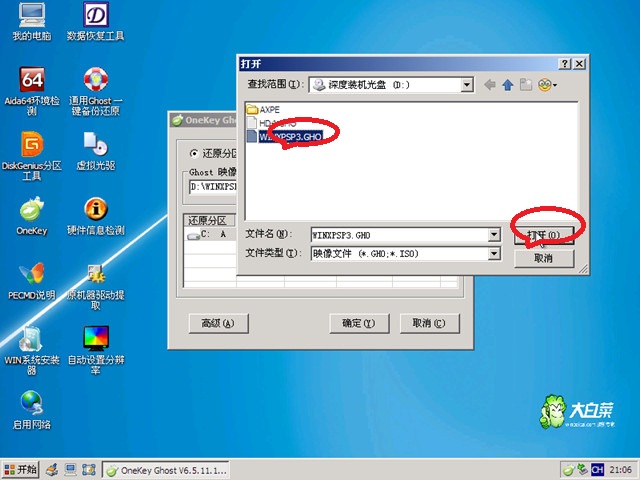
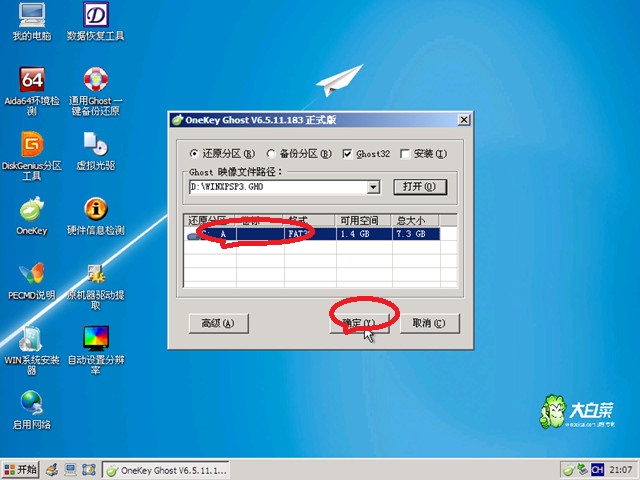
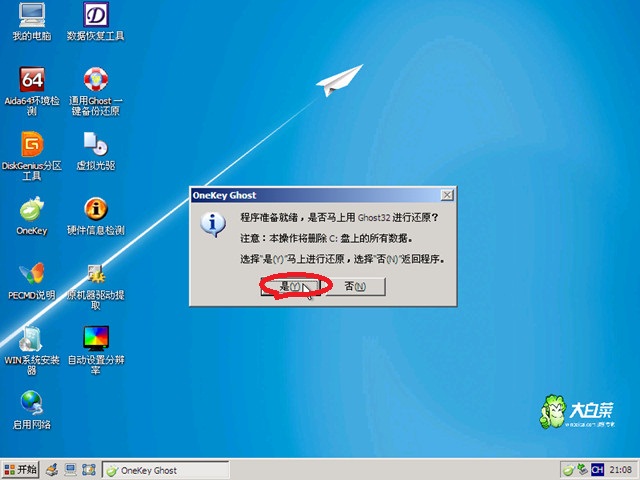
第六步,恢复系统后重启电脑进入系统自动部署安装,耐心等待3-8分钟,系统、驱动、软件都会自动安装好的,一杯茶的功夫,系统就安装好啦!
如果驱动没有安装好,推荐使用驱动精灵
提醒一下,如果系统安装好以后发现键盘输入字母出现数字或者输入数字出现字母,那是笔记本电脑误开虚拟数字小键盘引起的,同时按"Fn"+"Numlk"或"Fn"+"Insert"可解决。
第一步:准备一只4G以上U盘
第f二步:开始制作U盘启动盘,双击“大白菜超级U盘启动盘制作工具V4.5”,按提示默认安装,然后启动程序,如下图:
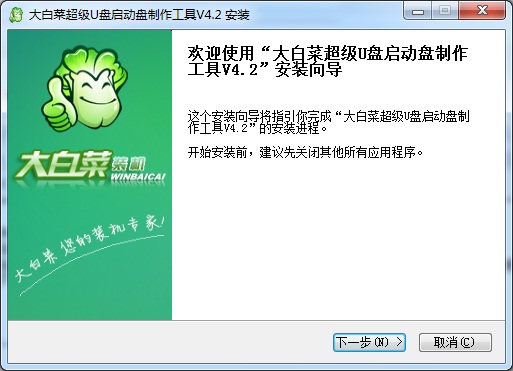
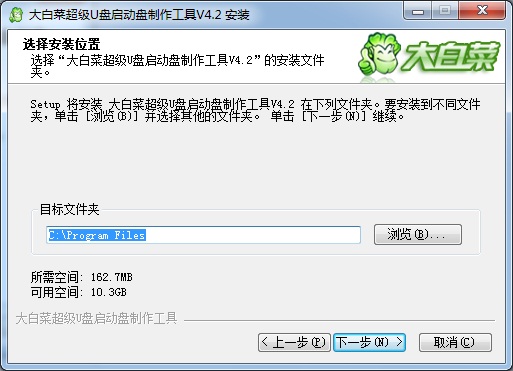
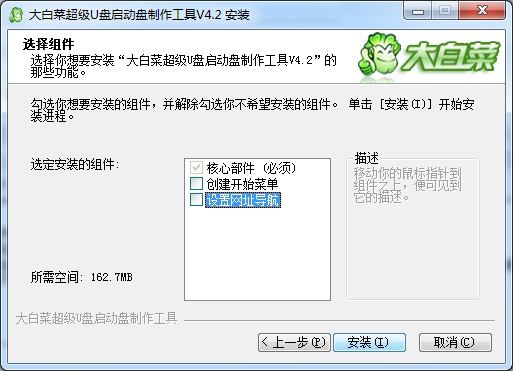
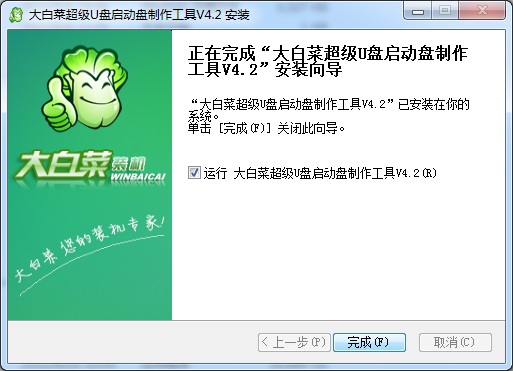
选择U盘,点击“一键制成USB启动盘”按钮(注意 操作前备份重要数据)
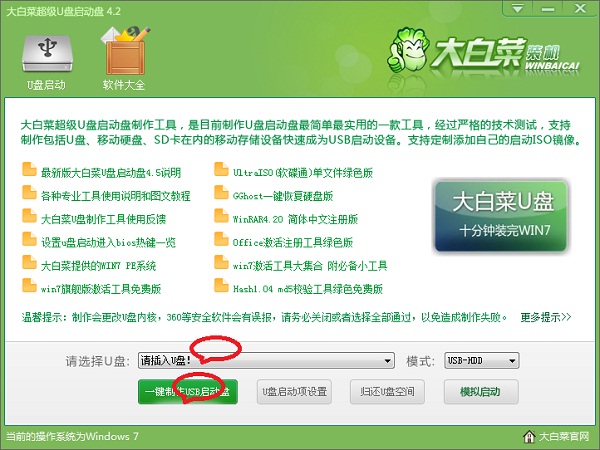
制作成功,如下图,此时可以拔出你的U盘
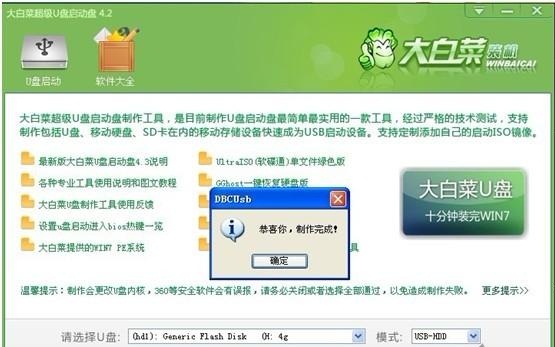
U盘启动安装过程
第一步,把准备工作中第2步下载的系统解压到任意目录,将其中的WINXPSP3.GHO复制到U盘中
第二步,把U盘插入电脑,重启电脑,把BIOS设置为从U盘启动,这个有点专业,在bios设置U盘启动的过程中遇到这样那样的问题,也许被ZIP HDD USB CDROM弄的晕头转向,现在向大家介绍一下电脑启动设备选择快捷键,不用就bios就可以选择从U盘启动:那就是电脑启动时按下表中对应快捷键选择U盘启动.
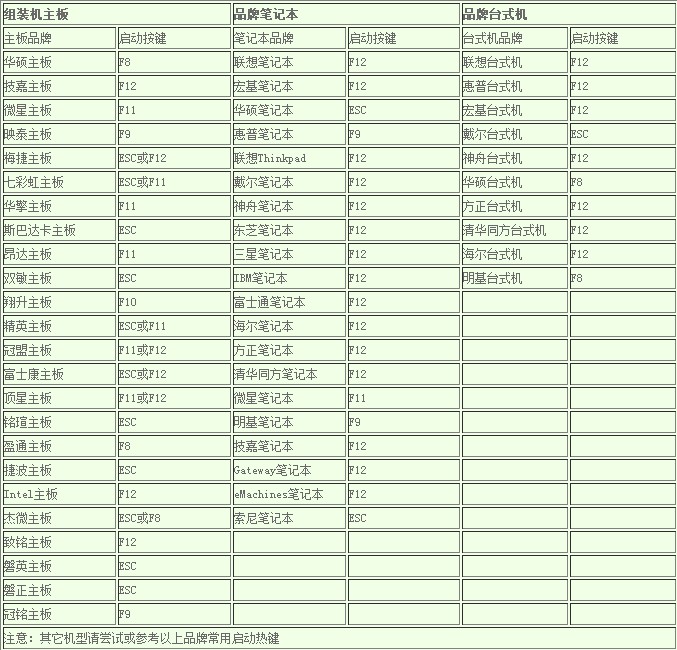
第三步,U盘启动后界面如下,移动键盘上键选择"运行windows pe(系统安装)",然后回车启动windows pe
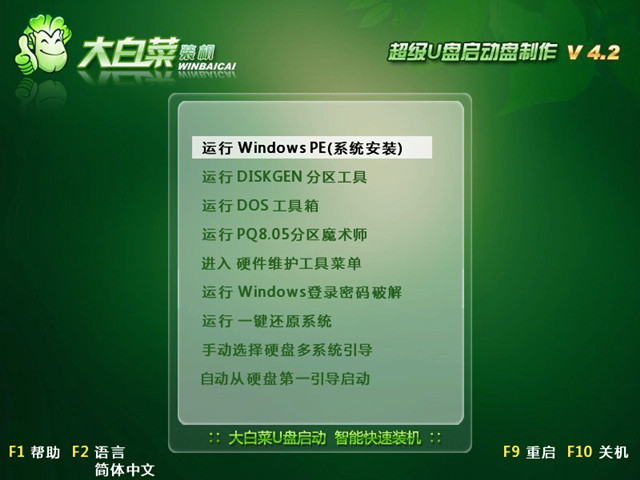
第四步,硬盘分区(重装系统如未中毒请略过这一步),建议使用DiskGenius,参考下图
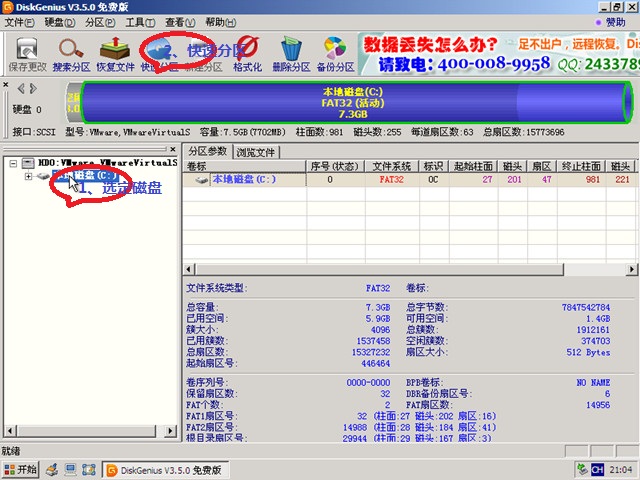
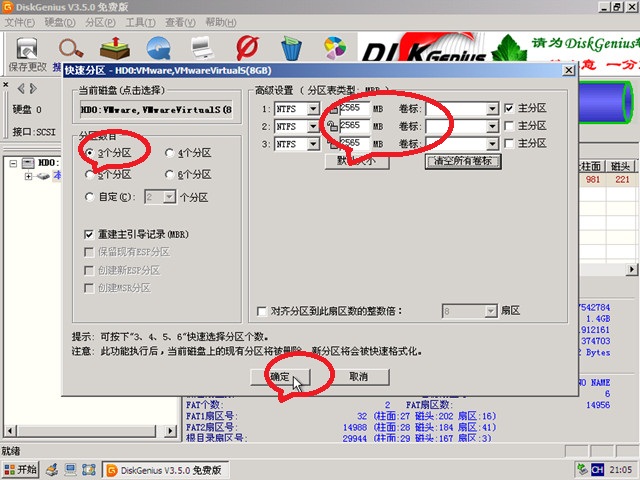
第五步,使用onekey ghost安装器恢复系统,如下图

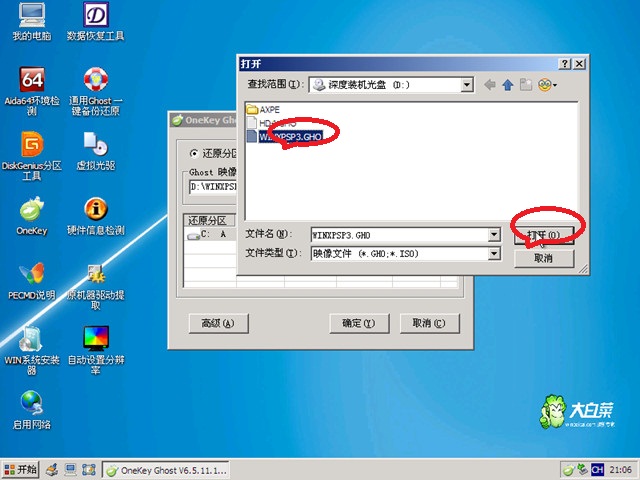
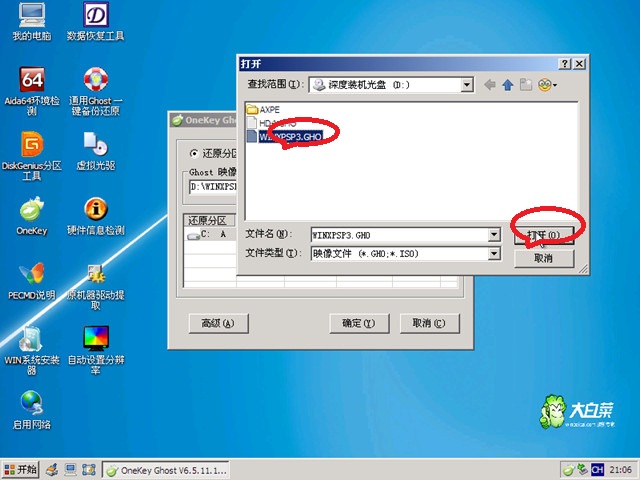
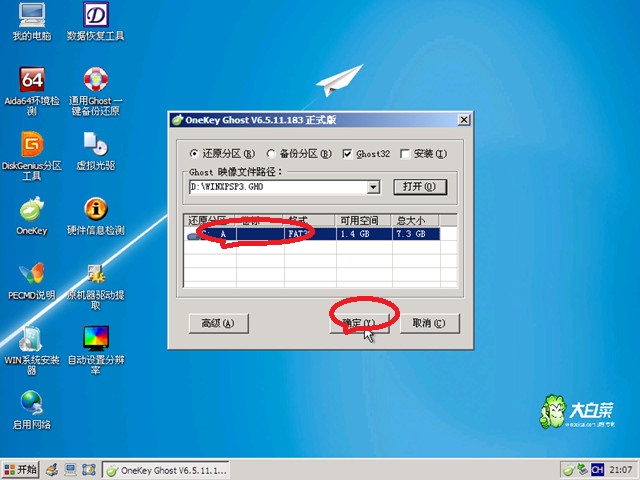
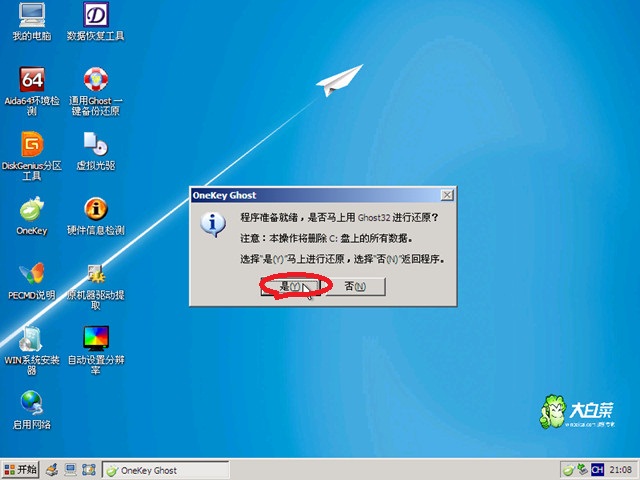
第六步,恢复系统后重启电脑进入系统自动部署安装,耐心等待3-8分钟,系统、驱动、软件都会自动安装好的,一杯茶的功夫,系统就安装好啦!
如果驱动没有安装好,推荐使用驱动精灵
提醒一下,如果系统安装好以后发现键盘输入字母出现数字或者输入数字出现字母,那是笔记本电脑误开虚拟数字小键盘引起的,同时按"Fn"+"Numlk"或"Fn"+"Insert"可解决。
分享到:
